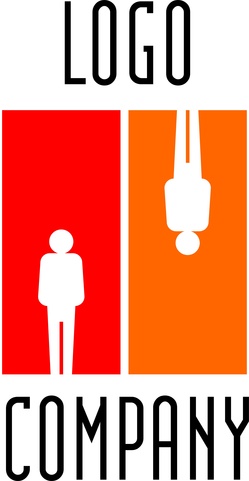Hvordan lage logoer Bruke Photoshop

Adobe Photoshop er et grafikkprogram som gir en artist fleksibilitet til å utøve kreativitet, men gir også en stabil ramme for å hjelpe kunstneren sammen. I motsetning til sitt navn, Photoshop er ikke bare brukes til retusjering eller omarbeiding, fotografier. Bruk Photoshop for å lage digitale illustrasjoner, web side oppsett og logoer. Når du oppretter en logo, er det noen elementer å vurdere. Ifølge The Dwight School of New York, vellykkede logoer er karakteristiske, leselig og gjøre et varig førsteinntrykk.
Bruksanvisning
1 Åpne Photoshop og gå til "File"> "New" for å opprette et nytt dokument. Sett dokumentstørrelsen til standard 8 ½ av 11 inches. Juster oppløsningen slik at det er minst 300 punkter per tomme (ppt) for den reneste bildet ved utskrift. Hit "OK".
Velg "Paintbrush", "Pen" eller "Shape" verktøy for å lage den grafiske element i logoen. Pass på å velge et verktøy som hensiktsmessig formidler type virksomhet. (Ref 1) For eksempel kan et design firma ønsker en løsere grafisk opprettet med flytende "Paintbrush" -verktøyet, som lar brukeren til nesten trekke på dataskjermen. Bruk tegning tablett med "Paintbrush" -verktøyet for den mest naturlige utseende. På den annen side kan et regnskapskontor ønsker å velge den rette linjen grafikk laget med "Pen" eller "Shape" -verktøyet.
Velg en farge fra "Color Swatch" palett eller dobbeltklikk på "Sett forgrunnsfarge" swatch ligger på verktøypaletten. Vellykket logoer bør ha en enkel fargepalett med komplementære farger. Komplementære farger er farger som sitter rett overfor hverandre på fargehjulet. Husk at en vellykket logo skal fungere i både farger og svart-hvitt.
Tegn design med det valgte verktøyet. Endre penseltype som ønsket ved å klikke på "Brush Type" rullegardinmenyen øverst på skjermen mens du bruker verktøyet. Selv om noen logoer er tekstbasert, kan en grafisk form eller bilde lage en logo mer interessant for betrakteren. Hold grafisk klassisk og karakteristiske. Klassisk design har mindre sjanse for å bli datert; en vellykket logoen skal vare i lang tid uten å bli forandret hele tiden.
5 Klikk på "Opprett et nytt lag" -knappen nederst i lagpaletten. Dobbeltklikk på teksten lesing "Layer 2" og endre navn på lag "Tekst".
6 
Velg "Text" verktøyet og klikk på arbeidsområdet hvor teksten skal vises. Teksten i en logo er vanligvis virksomheten tittelen. Noen logoer har undertekster under virksomheten tittelen med en liten beskrivelse eller fangst setning. For eksempel kan virksomheten tittelen være "Mammas Pizza" og undertittelen kunne lese "Pizza, burgere og mer."
Velg en font fra "Skrift" rullegardinmenyen øverst på skjermen. Velg en skrifttype som er leselig, klassisk og visuelt tiltalende. Masete kursive skrifter med tynne linjer kan ikke alltid være et godt valg, da disse er vanskelig å lese fra avstand. Unngå å bruke altfor enkle fonter som "Times New Roman" eller "Arial". Holdes vekk fra used fonter som "Comic Sans" og "algerisk", da disse vil ta bort fra logoen sin egenart. Velg en skrifttype som formidler den generelle følelsen av virksomheten og synkroniserer godt med grafikken. Husk at en seriøs logo betyr ikke nødvendigvis en "kjedelig" logo.
8 Skriv inn navnet på virksomheten over eller ved siden av grafikken. Eksperimenter med forskjellige skrifter om nødvendig. Juster størrelsen på skriften i "Size" drop-down på toppen av skjermen. Skriv inn en undertittel hvis ønskelig. Undertittelen bør være betydelig mindre enn bransjen tittelen og gjøres opp bare noen få ord. Virksomheten Tittelen kan være sentrert, flush venstre, høyrejustert eller berettiget over undertittel. Eksperimenter ved å klikke på "Avsnitt" knappene øverst til høyre på skjermen.