Hvordan lage rullefelt
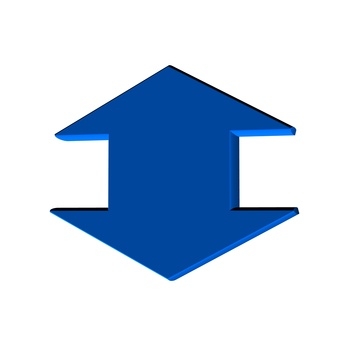
Rullefelt, som sklir skalaer, brukes til å velge en økning innenfor et sett med tall for å se hvor det vil falle. De minimums- og maksimumsverdier er forhåndsinnstilt av deg, samt hvordan de inkrementelle beløpene vil flytte innenfor området. Etter rullefeltet er opprettet, kan du enten skrive inn et tall i cellen referert av den eller flytte glidebryteren opp eller ned for å få til et bestemt nummer. Dette vil gi en visuell idé avbildet av hvor høyt eller lavt antall faller innenfor det innstilte området representert ved glidebryteren knappens plassering.
Bruksanvisning
1 Klikk "Sett inn" i Kontroller-gruppen i kategorien Utvikler og klikk "Bla Bar" under desse. (Merk: Hvis du ikke ser kategorien Utvikler, klikker du Microsoft Office-knappen, klikk på "Alternativer for Excel", og velg deretter den populære kategorien Sjekk "Vis kategorien Utvikler på båndet" under alternativer for å arbeide med Excel, og klikk deretter. "OK".)
2 Klikk området i regnearket der du vil plassere rullefeltet.
3 Høyreklikk på rullefeltet og hold deretter på venstre museknapp nede og flytte en av håndtakene for å endre størrelsen på rullefeltet. For å flytte rullefeltet til et annet sted, kan du klikke på det en gang og hold deretter på venstre museknapp nede og dra det til et annet sted i regnearket.
4 Høyreklikk på rullefeltet, klikk på "Format Control" og velg "Properties" -kategorien.
5 Skriv inn den laveste verdien som en bruker kan gå inn i "Minimum verdi" boksen.
6 Oppgi den høyeste verdien som en bruker kan gå inn i "Maksimal verdi" boksen.
7 Angi graden av endring bevegelse når pilen er klikket eller når en oppføring er gjort i "inkrementell endring" boksen.
8 Angi hvor mye prosentandel av siden endring i "Page endring" boksen.
9 Tast inn den aktuelle cellereferansen i "Cell link" boksen.
Lag en ActiveX Control Rullefelt
10 Klikk "Sett inn" i Kontroller-gruppen i kategorien Utvikler, og klikk deretter på "rullefeltet" under ActiveX-kontroller. (Merk: Hvis du ikke ser kategorien Utvikler, klikker du Microsoft Office-knappen, klikk på "Alternativer for Excel", og velg deretter den populære kategorien Sjekk "Vis kategorien Utvikler på båndet" under alternativer for å arbeide med Excel, og klikk deretter. "OK".)
11 Klikk området i regnearket der du vil plassere rullefeltet.
12 Høyreklikk på rullefeltet og hold deretter på venstre museknapp nede og flytte en av håndtakene for å endre størrelsen på rullefeltet. For å flytte rullefeltet til et annet sted, kan du klikke på det en gang og hold deretter på venstre museknapp nede og dra det til et annet sted i regnearket.
1. 3 Høyreklikk på rullefeltet og klikk "Egenskaper".
14 Gå til kategorisert fanen og gjøre endringer på "Utseende", "Diverse", "rulling". (Merk: Klikk på "F1" hvor som helst i dialogboksen Egenskaper for å vise Visual Basic Hjelp.)
Hint
- Du kan legge til makroer, lenker og formler til et bestemt nummer når du lander på det når du blar. Prøv for eksempel å bruke en annen farge til et bestemt nummer ved hjelp av en betinget format, og deretter bla på den og se fargeendring.
- Få tilgang til en liste over Visual Basic egenskapsdefinisjoner fort når du oppretter en ActiveX rullefeltet. Høyreklikk på rullefeltet og trykker på F1. Klikk "Microsoft Forms Visual Basic Reference> Referanse> Egenskaper."
