Hvordan legge til Borders & Shading
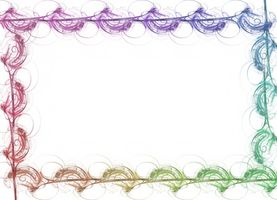
Legg til rammer og skyggelegging til lekre opp vanlig Microsoft Word-dokumenter. The Word 2010-funksjonen kan slå en svart-hvitt-rapport fra en uskarphet på siden inn i et uthevet dokument med viktig informasjon hoppe av siden for å fange leserens oppmerksomhet. Word 2010 gir lett tilgjengelig alternativ vinduer for å legge til forhåndsinnstilte og egendefinerte grenser og faste eller mønstrede fyll.
Bruksanvisning
Tekst og avsnitts Borders
1 Klikk på "Home" -kategorien. Marker teksten eller plasser markøren i avsnittet der du vil plassere en grense. Klikk på "Borders" drop-down-knappen og velg knappen for å plassere grensen mot venstre, høyre, topp, bunn eller rundt teksten. Standard grensen stilen vil gjelde for tekst eller avsnitt.
2 Klikk "Grenser og skyggelegging" nederst i rullegardinmenyen for å endre grensen vekt, linjestil eller farge. Du kan også bruke dette trinnet når du oppretter sidekanter og bruke skyggelegging. Klikk på "Options" -knappen for å åpne "Kantlinjer og skyggelegging" dialogboksen som viser alternativer for å skille avstanden mellom tekst og border.
3 Velg en forhåndsdefinert stil fra "Innstillinger" -panelet under "Borders" kategorien i "kantlinjer og skyggelegging" dialogboksen. Velg alternativer fra "Style" -panelet å tilpasse linjen, og velg "Color" og "width" alternativer. Velg "Border" plassering fra "Preview" ruten og velge om grensen omkranser "Text" eller "Avsnitt" fra "Bruk på:" drop-down boks.
Page Borders
4 Klikk på "Page Border" fanen i "kantlinjer og skyggelegging" dialogboksen. Alternativt tilgang sidekanter fra "Page Borders" -knappen i "Page Bakgrunn" gruppe på "Page Layout" -kategorien.
5 Velg en av de forhåndsinnstilte grenser fra "Innstillinger" -panelet. Når du trenger en margin-til-margin horisontal linje, klikker du på "Horisontal linje" for å velge fra 3D og grafiske horisontale linjestiler.
6 Velg alternativer fra "Style" -panelet å tilpasse siden grensen, og velg "Color" og "width" alternativer. Velg "Border" plassering fra "Preview" ruten og velge om grensen omkranser siden eller gjelder utvalgte marginer. I "Bruk på" drop-down boks, velger du om grensen gjelder for "Hele dokumentet", "Denne delen", "Denne delen - Bare første side" eller "Denne delen -. Alle unntatt første side"
shading
7 Klikk på "skyggelegging" fanen i "kantlinjer og skyggelegging" dialogboksen. I denne boksen, gjelder skyggelegging bare å "Text" eller "Avsnitt" som du velger i "Bruk på" drop-down boks.
Legge til skygger hele siden i dialogboksen fra "Side Color" kommandoen i "Page Bakgrunn" gruppe på "Page Layout" -kategorien.
8 Velg bakgrunnsfarge for tekst eller avsnitt fra "Fyll" farge drop-down palett. Bruk tema farger eller tilpasse en farge fra "flere farger" paletten.
Klikk på "Side Color" -kommandoen til å velge side bakgrunn tema farger fra farge drop-down palett. Tilpass en farge ved å velge "flere farger" palett på menyen.
9 Opprett tilpassede skyggelegging for sider, tekst eller avsnitt overliggende en forgrunnsfarge eller mønster med solid bakgrunnsfarge. For tekst og avsnitt, velg "skyggelegging" fanen i "kantlinjer og skyggelegging" dialogboksen. For sider, velg "Mønster" -kategorien på "Fyll Effects" dialogboksen fra "Side Color" paletten.
Sett bakgrunnsfarge fra "Fyll" dropdown palett og sett overlay farge på "Patterns" dropdown palett. Deretter velger du et mønster å overlappe bakgrunnen. Forhåndsvis resultater i "Preview" -panelet.
Hint
- Legg graderinger, teksturer eller bilder som bakgrunner gjennom "Fyll Effects" -menyen.
- Importere noen Window Metafile, JPG, GIF eller PNG-format bilde som skal brukes for horisontale linjer, teksturer eller bakgrunner.
- Tekstur effekter vises som sømløse grafikk, noe som gjør siden bildet vises som ett bilde.
- Re-størrelse bildebakgrunn til den eksakte sidestørrelse for å unngå ikke-sømløs flislegging.
- Word gjør ikke sømløst flis bilder. Word viser bildet på sitt importert størrelse, noe som kan resultere i flere kopier og delvise bildet vises som bakgrunn.
