Hvordan legge til utskrifts Marginene i Illustrator
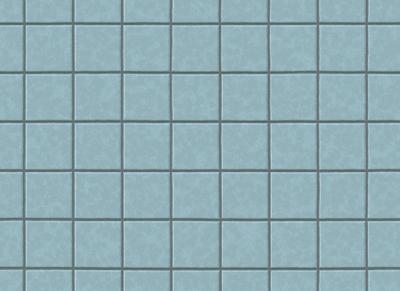
Mange kunstnere som arbeider med Adobe Illustrator skrive sjelden fra selve programmet. De skaper illustrasjoner og tekniske skisser for innlemmelse i dokumenter i andre programmer og skrive ut fra disse filene i stedet. Hvis du trenger å sjekke størrelsen på en tegning mot et ark størrelse eller skrive ut en prøve fra Illustrator til en enhet som ikke kan håndtere full størrelse i kunsten din, bruker du programmet output fleksibilitet til å sette opp prosessen.
Device Output Capabilities
Din inkjet, laser, solid-blekk eller sublimeringsskriver har to separate utgangsmuligheter som definerer hva den kan produsere. Først håndterer hver enhet bestemt minimum og maksimum sidestørrelser. Den minste kan representere en konvolutt, en liten konfigurasjon som passer gjennom en manuell bypass eller i et justerbart bord eller et ikke-standardisert sett av dimensjoner du ikke kan kjøpe hyllevare av ris. Sammen med papirhåndteringsegenskaper, skriverens spesifikasjoner inkluderer maksimale Skrivbart områder som representerer hvor mye av hvert ark størrelse enheten kan dekke. Verken stasjonære utenheter eller kommersielle presser kan skrive ut helt til kanten av et stykke papir. I stedet mate deg i et større ark, skrive forbi endelige størrelsen du trenger og klippe av det overskytende. Noen fotoskrivere automatisk klippe av blanke marginer for deg. Slik setter du opp en Adobe Illustrator-dokument som gjenspeiler enhetens Skrivbart dimensjoner innenfor grensene av et svararket, velger du en sidestørrelse enheten kan håndtere og justere guider som Illustrator viser.
Arbeide med tegnebord
Du kan ikke blande RGB og CMYK kunstverk i et Adobe Illustrator-dokument, men du kan bygge flere arbeidsområder innenfor en enkelt fil i form av opptil 100 illustrasjonsbrett. Hver artboard kan inneholde en annen retning - stående eller liggende - og dimensjoner. Bruk Artboard verktøy for å endre størrelsen på en artboard og flytte det i dokumentet lerret som danner den totale arbeidsområdet av filen. Hvis du vil vise Utskriftsområdet for artboard trykke "Ctrl-P" eller åpne "File" -menyen og velg "Skriv ut". Når dialogboksen Skriv ut åpnes, velger utdataenhet og mediestørrelsen du har tenkt å bruke. Illustrator sjekker støttefiler som gir enhetsinformasjon til systemet og viser utskriftsområdet som en boks som enten faller inni artboard eller omgir det, avhengig av hvilken løper større. Hvis artboard størrelse overstiger den største ark størrelse skriveren kan håndtere, kan du skalere kunst på utskrift tid eller dele det opp over flere ark.
Stille "Tilpass til side '
For å produsere en liten bevis på et stort stykke kunstverk eller forsiktig redusere en tegning til å passe på et ark, bruke Adobe Illustrator er Skaler til side når du skriver ut. Etter at du har tilgang til dialogboksen Skriv ut, aktivere "Tilpass til siden" -knappen i kategorien Generelt i Alternativer-delen. Illustrator reduserer automatisk eller forstørrer din kunstverk innenfor bildeområdet til skriveren på papirstørrelsen du har valgt, og viser deg de skaleringsprosent det brukt. Aktiver "Custom Scale" radio knappen og du kan tilordne en skaleringsfaktor selv, enten forholdsmessig eller ikke. Klikk på linken ikonet mellom tilpasset skala bredde og høyde felt for å tvinge forholdsmessig skalering. For å legge til marginene til kunstverk, skalere sin størrelse nok til å la ekstra plass rundt hele produksjonen og flytte forhåndsvisning av kunstverk i dialogboksen Skriv ut for å plassere tegningen der du vil det skal vises innenfor rammene av arket.
flislegging Artwork
For å skrive ut store kunstverk i faktisk størrelse på en enhet som ikke kan håndtere store nok papir til å gjengi grafikk på ett ark, bruke Adobe Illustrator er flislegging prosedyrer. Disse alternativene delt artboard innholdet over flere sider, med overlapping fra ark til ark, slik at du kan passe dem sammen. I kategorien dialogboksen Skriv general omfatter Full Sider flislegging alternativ en overlapp funksjon som justerer mengden av kunstverket som gjentar mellom tilstøtende fliser. Du kan dra kunstverk forhåndsvisning for å angi hvor tegningen faller innenfor flisene. Hvis du vil plassere det nøyaktig, etablere utgangspunktet på ikonet Placement, som inkluderer justeringspunkter i alle fire hjørner, midtpunktene av hver side og sentrum av en fullmektig som representerer utskriftsområdet, flislagt eller ikke. Du kan også angi X og Y-koordinatene for punktet opprinnelses å spesifisere det numerisk.
Versjonsinformasjon
Informasjonen i denne artikkelen gjelder for Adobe Illustrator CC 2014, Adobe Illustrator CC og Adobe Illustrator CS6. Det kan variere litt eller betydelig med andre versjoner eller produkter.
