Hvordan Photoshop Vampire tannmerker
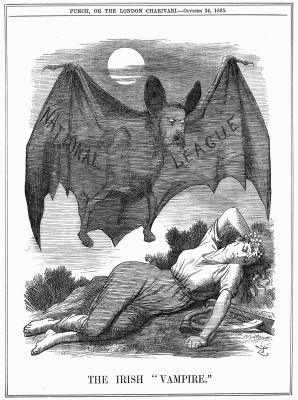
Når vampyrer første hals-bit på vei inn på scenen med Bram Stokers "Dracula" roman i 1897, ble de vanlige funksjonene i mareritt og mange flere historier om lore og gørr. Siden da har sine drømmende og grublende representasjoner i moderne filmer, bøker og tv flyttet dem til det mest populære listen. Hvis du ikke finner en Dracula av din egen eller ikke ønsker å friste den mørke siden, at det ser ut som du har fått en blodsugende bite ved hjelp av Adobe Photoshop. Ingen ekte sår eller blodtap er nødvendig når du gjør vampyren tannmerker i Photoshop, og du trenger ikke bli en skapning av natten.
Bruksanvisning
1 Åpne Adobe Photoshop. Klikk på "File" -menyen og velg "Open". Finn bildet som du vil legge til vampyr bitemerker og dobbeltklikk på filnavnet.
2 Klikk på "Magnify" verktøyet på bunnen av "Tools" -panelet på venstre side av arbeidsområdet. Zoom inn slik at du kan se motivet hals på nært hold.
3 Klikk på "Lasso" verktøyet. Tegn en liten peke-ned trekant med markøren. Når blinkende stiplede linjer, høyreklikk inne i trekanten, og velg "Layer via Copy." Bildet i seg selv ikke forandrer seg, men et nytt lag 1 er lagt til "Lag" palett på høyre side av skjermen.
4 Dobbelklikk Layer 1 for å åpne "Layer Style" vinduet. Dra vinduet til side slik at du kan se trekanten og vinduet.
5 Sjekk "Satin" boksen i "Styles" -kolonnen for å legge en mørk, rotting-stil utseende til bite merke. Du kan også sjekke "Ytre Glow" boksen til surround bite merke med en unaturlig lys, som om det er noe som kommer fra innsiden. Klikk "OK" når fornøyd.
6 Høyreklikk lag 1 på paletten. Velg "Duplicate Layer" og klikk "OK." Et lag en kopi legges til paletten. Klikk på "Flytt" -verktøyet på toppen av "Tools" kolonnen. Dra andre bite merke ut fra under første og plassere den ved siden av den første, og etterlater en liten plass mellom de to.
7 Klikk på "View" -menyen og velg "Tilpass på skjerm" for å se hele bildet med bitemerker, i stedet for bare nærbilde av halsen.
8 Klikk den lille, stablet foret ikon med en liten pil ned øverst til høyre på "Layers" palett, og velg "Flat ut biletet." Klikk på "File" og velg "Lagre som" skriv et originalt navn for bildet og klikk "Lagre".
