Hvordan redusere rynker i Photoshop

Adobe Photoshop tilbyr et bredt spekter av grafiske verktøy, slik at brukerne kan endre bilder ved å klikke på en mus. I den digitale portrett industrien, gjør at Photoshop profesjonelle fotografer å forbedre ansiktstrekk, justere portrett belysning og fjerne uønskede kviser eller rynker. Evnen til å redusere fremkomsten av rynker er en flatterende funksjon og prosedyren er ikke vanskelig hvis du har en elementær kunnskap om Photoshop verktøy pall.
Bruksanvisning
Åpne bildet i Photoshop og lage en kopi ved å dra miniatyren av bakgrunnslaget, synlig i Layers Pallet, til "Opprett et nytt lag" ikonet nederst i Lag-pallen. Ved å gjøre en kopi av bildelaget, er originalbildet trygt og dette gjør at du kan hente den når som helst.
2 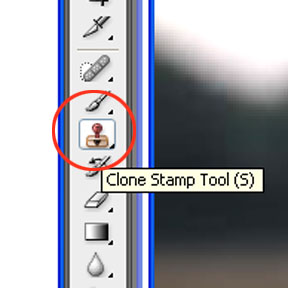
Velg Clone Tool fra verktøylinjen på venstre side av arbeidsområdet. Klone Verktøyet fungerer ved sampling av et område av bildeelementer, og deretter overføre disse bildeelementer til en annen del av bildet.
3 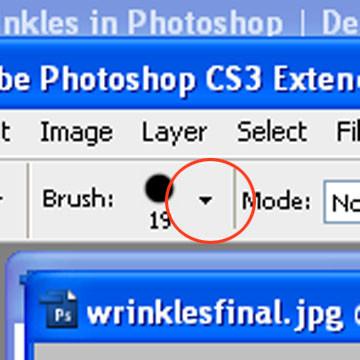
Velg en stor myk børste fra Clone Tool menylinjen, som vises rett over bildet på toppen av Photoshop lerretet på. Ved siden av ordet "Brush" en liten representant svart sirkel vises. Den lille pilen til høyre kan du endre størrelsen på penselen og velg en fløyels konfigurasjon.
4 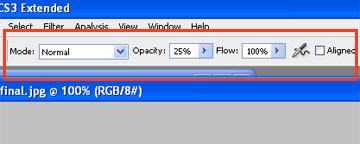
Se til høyre for Brush har pallen og velg "Normal" fra Mode alternativet. Deretter velger du en Opacity på 15 prosent, en strøm av 100 prosent, og sørg for at du lar "Justert" boksen ukontrollert. Til slutt, sørg for at du setter Sample dialogboksen til "Current Layer."
5 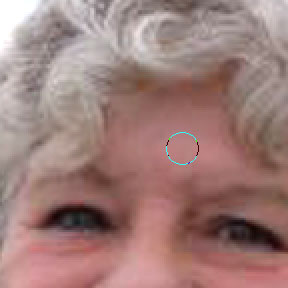
Lokalisere et område av glatt hud så nær som mulig til en rynke. Markøren representerer kloneverktøyet som du plasserer den over det valgte området, og det vil vises som en sirkel. Hold nede "Alt" -tasten og markøren vil vise en liten sirkel med et kors på innsiden. Sentrer dette over et område på glatt hud og klikk med musen for å lagre valget.
6 Klikk over rynke og kloneverktøyet vil begynne å bevege seg pikslene fra den glatte huden prøven til rynke du ønsker å redusere. Fordi Opacity er innstilt til bare 15 prosent, må du klikke flere ganger for å helt erstatte rynke. Men vil du ha en mer naturlig utseende bilde hvis du fortsetter å prøve andre nærliggende områder av huden og innlemme dem i dine rynke reduksjoner. 7 
Fortsett å jobbe med hver rynke på modellens ansikt før de ligner nærheten omliggende hud.
Hint
- Arbeid langsomt og bare bruke så mange klikk som er nødvendig for å redusere rynker. Hvis du gjør en feil, velg "Angre" fra "Edit" -menyen øverst på siden.

