Hvordan rotere et bilde i Word 2007
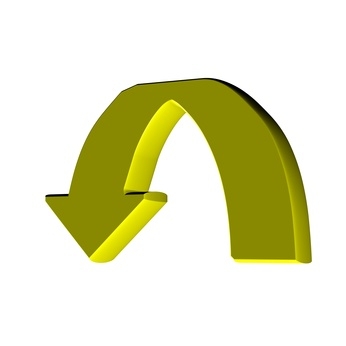
Du vil finne at du ofte må justere bildene når du importerer dem inn i et program, og Word 2007 er intet unntak. For eksempel, hvis du arbeider med et bilde, kanskje kameraet som tok det ble plassert feil på tidspunktet for fangst. Eller kanskje bildet har en form, slik som en pil, som må bli påpekt i den motsatte retning. Uansett årsak, kan det være nødvendig å vende et bilde opp-ned, snur du den, eller slå den 90 grader til høyre eller venstre.
Bruksanvisning
1 Klikk på bildet. På toppen av dokumentet Word 2007 er det en verktøylinje med forskjellige kategoriene du kan velge, for eksempel "Hjem", "Sett inn" og "Page Layout". Med på bildet er valgt, vil et nytt alternativ på verktøylinjen i Word vises til høyre for "View", med tittelen "Format".
2 Velg "Format" -kategorien. Under "Format" flere seksjoner vises som er merket nederst. Se etter "Ordne" og "Size" seksjoner (de to siste delene til høyre). Nederst til høyre for "Ordne" delen, bør du se et alternativ som heter "Roter".
3 Klikk på "Roter". En rullegardin vises med følgende roterende handlinger: "Roter høyre 90 °;" "Roter venstre 90 °;" "Vend loddrett;" "Vend vannrett;" og "Flere rotasjonsalternativer."
4 Rull musen over en av de fire vanlige roterende handlinger uten å klikke. Som musepekeren ruller over "Flip Vertical" for eksempel, vil du se bildevending. Flytt musen bort til ikke velger dette alternativet, eller klikk med musen hvis alternativet bringer bildet til ønsket posisjon.
5 Klikk på "Flere Rotasjon Options" hvis en av de fire vanlige roterende handlinger ikke oppnår det du trenger. En ny liten skjerm vil dukke opp. Her vil du ha mer detaljerte alternativer, for eksempel rotere bildet til en spesifisert grad. Du vil ikke være i stand til å se bilde endringen som du gjør endringer, men en gang ferdig med å gjøre valgene, klikker du på "OK" nederst til høyre på skjermen for å gjøre endringer.
Hint
- Hvis du tror det vil ta deg et par prøver å plassere bildet slik du ønsker, kan du angre handlingen hver gang du ikke liker det, for å få bildet tilbake til sin opprinnelige tilstand. For mange manipulasjoner kan være en utfordring å angre hvis du befinner deg som ønsker å komme tilbake til den opprinnelige tilstanden å bare starte på nytt.
- Hvis du finner at du ikke liker den forandringen du har gjort, å holde nede "Ctrl + Z" vil angre siste handling. Dette vil gjøre deg i stand til å starte på nytt.
