ListBox Visual Basic Tutorial
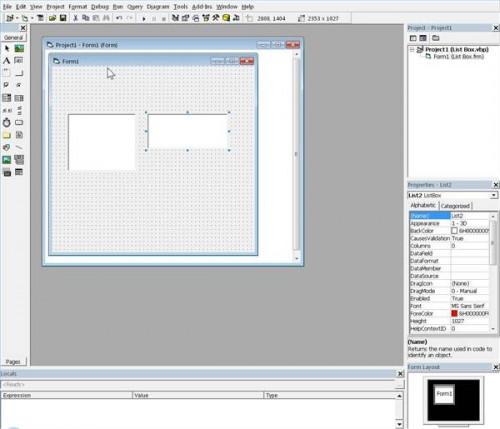
Den ListBox kontroll i Visual Basic er et kraftig verktøy for å vise lister over data og tillater brukeren å velge ett eller flere elementer fra listen. Et utvalg kan deretter tvinge en handling i en annen del av koden. Det er flere eiendommer som er tilgjengelige med denne kontrollen inkludert de for å vise data i mer enn én kolonne. For lengre eller bredere tekstlister, horisontale og vertikale rullefelt vises automatisk. Lister kan vises sortert eller usortert og skjemaer kan ha flere sammenhengende listboxes.
Opprette en ListBox
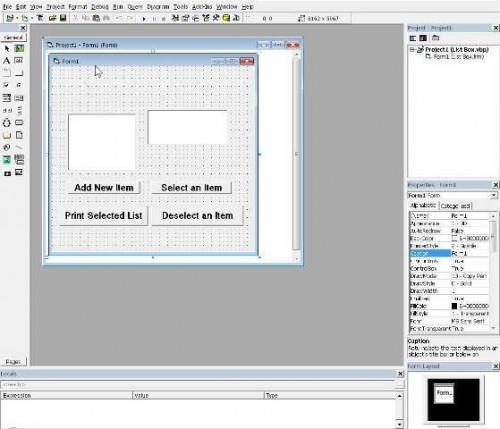
Legg i en ny form ved å klikke på "File" -menyen i Visual Basic og velge "New Project". Velg "Standard EXE" som type i Visual Basic 6.0. I versjoner av Visual Basic.NET, navnet på malen er "Windows Forms Application". Når et skjema er åpen, ser du to kontrollene til venstre som ser ut som lister. Dobbeltklikk på den høyre en, en ListBox, for å legge den til tomt skjema. Gjenta dette for å legge til en andre ListBox, og deretter dra den til høyre for den første. Utvid skjema med dimensjonering håndterer nederst og til høyre i skjemaet.
Eksperimentere med ListBox innhold og dens egenskaper. Endre "Sortert" tilhører hver ListBox til «True». Endre Forecolor fra høyre ListBox til «Red». For å forberede seg til neste trinn i opplæringen, legge til fire Knapper fra Toolbox arrangere dem som i bildet. Merk: teksten i boksene er satt større for synlighet. Bruke Properties panelet til høyre, gjøre hver Command knapp bildetekst lyde:
Øverst til venstre: "Add New Item"
Øverst til høyre: "Velg et element"
Nederst til venstre: "Print Valgt List"
Nederst til høyre: "Angre velg et element"
Bruken av disse knappene vil bli klart når du arbeider gjennom opplæringen.
Sette opp Tutorial
Endre fra Design utsikt til kodevisning ved å klikke på "Vis", "Code" i menyen. For å aktivere kommandoknappene lagt over, skriver du inn følgende kode nøyaktig slik den vises:
Private Sub Command1_Click ()
Dim NewItem As String
NewItem = InputBox ( "Skriv nytt element for list")
List1.AddItem NewItem
End Sub
Private Sub Command2_Click ()
Hvis List1.ListIndex> = 0 Then
List2.AddItem List1.Text
List1.RemoveItem List1.ListIndex
Slutt om
End Sub
Private Sub Command3_Click ()
Hvis List2.ListIndex> = 0 Then
List1.AddItem List2.Text
List2.RemoveItem List2.ListIndex
Slutt om
End Sub
Private Sub Command4_Click ()
Dim n As Integer
For n = 0 For å List2.ListCount - 1
Skriv ut n & "" & List2.List (n)
neste
End Sub
Bruke ListBox kontroll
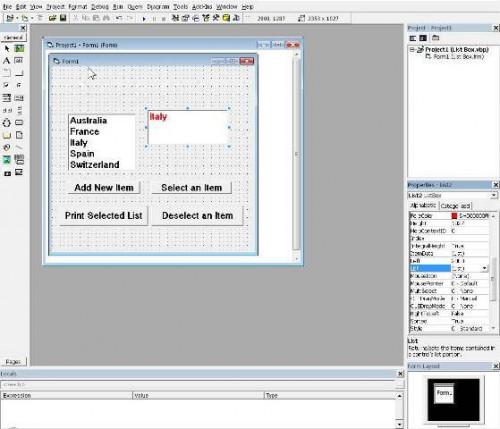
De måter å bruke disse knappene vil være opplagt når du trykker på "F5" for å kjøre programmet (illustrasjonen er forhåndsutfylt med noen elementer). Start med å bruke "Add New Item" kommandoen. Hver gang du bruker dette, vil en boks be deg om å legge til et nytt element. Prøv å legge noen navn på land i tilfeldig rekkefølge. "Velg et element" fjerner den fra venstre boksen og legger den til høyre. "Opphever et objekt" gjør det motsatte. "Skriv ut" -knappen sender den til skjermen, men ved en modifikasjon kan bruke skriveren i stedet. Tilleggskoden kan endre valget slik at ved å holde inne shift-tasten brukeren kan velge flere elementer.
ListBox egenskaper inkluderer linke til en database for videre bruk av utvalgte data. Bokser kan fylles enten ett element om gangen, som vist her, ved hjelp av en rekke elementer for å legge alt på en gang, eller ved å importere en forhåndsvalgt tekstfil. Dette er måten de lange lister over land vises i Web versjoner av ListBox.
