Microsoft Expression Web Tutorial
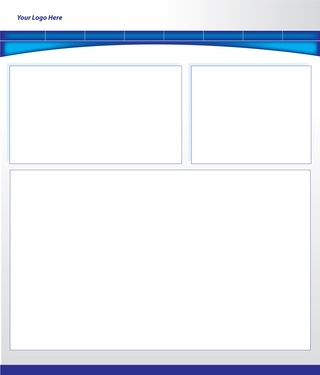
Expression Web er et Microsoft produkt som brukes til å lage websider og deretter publisere disse sidene til en online hosting service. Expression Web erstatter eldre og mindre sofistikerte Web program Frontpage, som Microsoft avviklet med innføringen av Expression Web. Expression Web har mange av de avanserte funksjonene som tilbys av andre produkter som Dreamweaver, som CSS og lag. Disse funksjonene gjør det mulig for brukeren å lage en mye mer imponerende og effektiv side.
Bruksanvisning
1 Laste inn bilder, for eksempel tegninger, bilder eller logoer eller grafikk for på datamaskinen din, lagre dem alle i samme mappe.
2 Tegn ut på papir en representasjon av hva du ønsker deg websiden skal se ut, bestemmer ting som hvor du skal plassere banner og navigeringsknappene, fargevalget du ønsker og tekst du skal bruke.
3 Åpne Expression Web. Velg "File" fra menyen og velg "New". Fra alternativene, velger websiden. "I dialogboksen som vises, velg" Web Site "-kategorien. Så under" Generelt "velg" Empty Web. "
4 Bytt navnet på nettstedet oppført i banen vises nederst med navnet du ønsker for området. Klikk deretter på "OK".
5 Velg "File" fra menyen og velg "New". Fra alternativene, velger du "Page".
6 Høyreklikk på siden i visningen og fra alternativene velg "Properties". Skriv inn en sidetittel. Deretter klikker du på "Avansert" fanen og sett alle de "Margins" til 0. Klikk på "OK".
7 Gå til "Layers" palett på nedre ting og klikk på "Nytt lag" -knappen. Klikk på det børsnoterte lag og gi den navnet "container". Velg laget i visningen og dra sidene for å utvide det til den størrelsen du ønsker for din generelle siden. I "egenskaper" til venstre, sett laget til "center" på siden.
8 Klikk i "container" lag. Klikk deretter på "Nytt lag" -knappen for å skape et lag for banneret. Name it "banner". Gjør det størrelsen din ønsker for banneret.
9 Gjenta trinn 8 for å opprette andre lag med "container" lag for alle elementene på siden din. Når du er ferdig, høyreklikker du i hvert element i tur og bruke "Sett inn" funksjonen for å plassere bilder og grafikk på siden din. For å gjøre knappene klikk-stand, høyreklikk på dem og velg "link". I dialogboksen og hyperkoblingen for den knappen.
10 Gjenta denne prosessen for å lage alle de andre sidene på nettstedet ditt. Velg "Fil" fra menyen og velg "Publiser". I dialogboksen som vises, skriver forlaget adresse verten har gitt, og klikk på "Publiser".
