Microsoft Word Tegning Tutorial
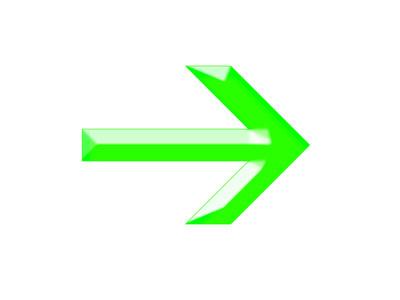
Legge til tegninger, diagrammer og figurer til Microsoft Word-dokumenter kan legge interesse, forsterke et budskap, og gir dokumentene et mer profesjonelt utseende. Tegning alternativene inkluderer en rekke grunnleggende former, linjer, piler, flytdiagram symboler, bildeforklaringer, stjerner og bannere. Etter å sette inn et tegnet objekt i dokumentet, kan du legge til tekst og bruke tegningen verktøylinjen for å formatere, arrangere og legge til effekter som skygger. Arbeid gjennom en Microsoft Word tegning tutorial kan redusere læringskurven for å anskaffe de ferdighetene du trenger for å legge tegnede objekter til Word-dokumenter.
Bruksanvisning
1 Åpne Microsoft Word til et nytt dokument. Klikk på "Sett inn" -kategorien på Word 2007 Ribbon-menyen og velg "Shapes" ikonet fra "Illustrasjoner" for å åpne "Shapes" -vinduet. I denne opplæringen, vil du bruke tegneområdet for å legge til fire pilene figurer til lerret. Velg "New lerret" fra "Shapes" vinduet for å åpne et blankt lerret og vise verktøylinjen for formatering.
2 Endre størrelse på lerret å gjøre den mindre. Plasser musepekeren på den solide sorte linjen nederst på lerretet. Når markøren endres til en "t" form, hold nede venstre museknapp og dra linjen oppover omtrent halvveis.
3 Sett formene på blankt lerret. Klikk på "pil høyre" form (fjerde form i andre rad), og klikk deretter på venstre marg på blankt lerret å sette pilen form. Gjenta dette trinnet tre ganger til totalt fire piler på lerretet. Velg hver pil og dra den på plass så de fire pilene følger hverandre i en venstre til høyre mote.
4 Legge til tekst ved å velge form og deretter, fra "Sett inn figurer" på Format-menyen, velg "Legg til tekst." Legg tekst som identifiserer pilen, slik som "Pil 1." Gjenta for å legge til tekst i hver av de fire piler.
5 Legg til en tittel tekstboksen til tegningen ved å velge "Sett inn" på hovedmenyen kategorien Word. Deretter velger du "Text Box" fra "Text" i båndet for å åpne en "inn tekst" -vinduet. Velg "Tegn Text Box", og dra musepekeren fra venstre til høyre kant, under pilen former, for å skape et tekstområde. Deretter skriver du inn "Tegning Tutorial Sample" som tittel for tegningen.
6 Påfør stiler å arrow former. Velg en form og deretter velge "Format" fra hovedmenyen. Formater hver pil annerledes ved å velge "Text Box Style" til formatet av farge, for å "skygge Effects" legge skygge stiler, eller "3D-effekter" for å vise pilen i tredimensjonale formatet. Eksperimenter med formateringsvalg for å finne ut hvordan de endrer en form presentasjon stil.
Hint
- Tegningen verktøylinjen ikke er synlig som standard. Legge en form til Word-dokumentet vil automatisk vise "Format" -kategorien på hovedmenyen.
- Formatere tekst i tekstboksene på samme måte som du ville gjort for dokumentteksten. Velg tekst og gjøre endringer fra mini verktøylinjen som vises.
- For å se effekten et format endringen vil ha før du forplikter deg til endringen, velger form, og åpne et vindu slik som 3-D-vinduet og plassere markøren over et alternativ som interesserer deg. Hvis du liker det, kan du klikke for å gjøre endringen, eller flytte til et annet alternativ.
