Openoffice Impress Tutorial
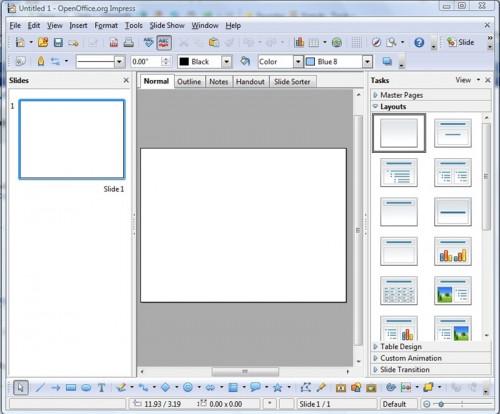
Openoffice Impress er en multimedia presentasjon programvare mye som Microsoft PowerPoint. Openoffice Impress er lastet med funksjoner som: 2D og 3D utklipp, maler, tegneverktøy, animasjoner og effekter.
Lage en ny presentasjon
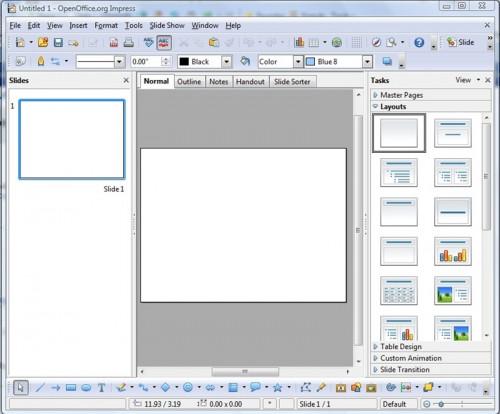
Åpne Openoffice Impress. Opprett en tom presentasjon fra Wizard Presentasjon dukker opp ved å venstreklikke på "Empty Presentasjon" -knappen. Venstre-klikk "Neste" tre ganger til Impress åpner til hovedredigeringsskjermen.
Slik legger du en bakgrunn mal, høyreklikker du lysbildet og velg "Slide Design." The Slide Design dialogboksen vises. Venstre-klikk "Load" i nedre høyre hjørne av boksen, venstre-klikk "presentasjon bakgrunner". Venstre-klikk "More". Venstre-klikk på "Preview" boksen. Venstre-klikk på en mal i "Maler" vinduet for å synliggjøre og forhåndsvise det. Når du finner en du liker, venstre-klikk "OK" for å velge det.
Sette inn tekst
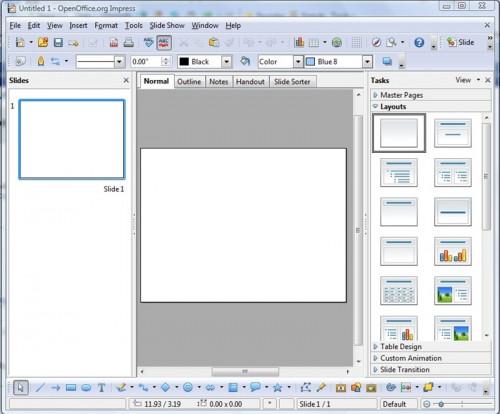
Sette inn tekst i lysbildene ved å klikke på "T" på verktøylinjen under raset arbeidsområdet. Venstre-klikk, hold og dra en tekstboks på lysbildet. Skriv inn ønsket tekst i tekstboksen. Venstre-klikk, hold og dra markøren over teksten for å markere det. Konfigurer tekst ved hjelp av tekst verktøylinjen som vises over lysbildet arbeidsområdet. Velg en font navn etter venstreklikke den svarte pilen og velge en skrift fra rullegardinmenyen. Velg en skriftstørrelse ved venstreklikke den svarte pilen og velge en numerisk størrelse fra rullegardinmenyen. Du har muligheten til å gjøre teksten fet, understreket, kursiv, og legger en skygge og rettferdiggjøre etter behov.
Opprette et nytt lysbilde og Sette inn et bilde
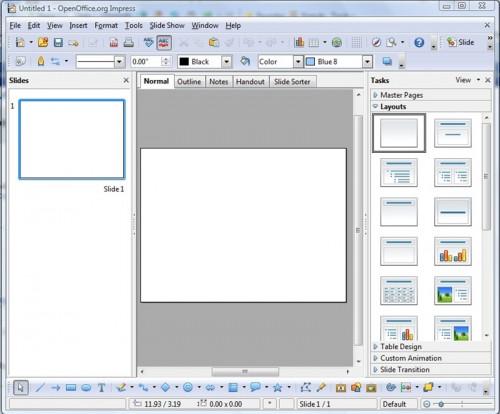
Høyreklikk i Lysbilder ruten under første lysbilde og venstre-klikk "Nytt lysbilde". En ny side vises. Hvis du trenger for å lage et duplikat slide, venstre-klikk "Sett inn" øverst i verktøylinjen og velg "Duplicate Slide" fra rullegardinmenyen. En kopi av det første lysbildet vises.
Sett inn et bilde i lysbilde ved å venstreklikke "Insert", holder du markøren over "Picture", og velg "Fra fil." Sett inn bilde vises dialogboksen. Naviger til bildefilen på datamaskinen, venstre-klikk på bildet for å velge den og klikk "Åpne". Bildet er satt inn i lysbildet. Flytt bildet ved å venstreklikke, holde og dra bildet til ønsket plassering på lysbildet. Endre størrelsen på bildet ved å venstreklikke, holde og dra de grønne ankerpunktene.
Bruke elementer fra galleriet
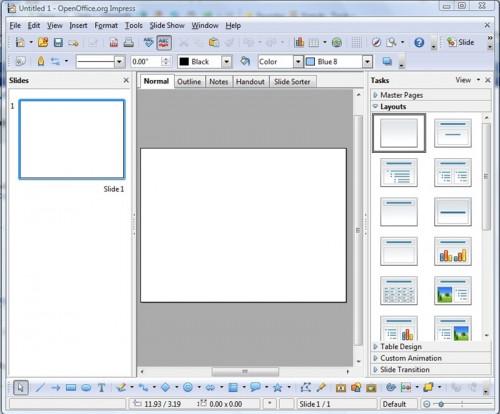
Se galleriet ved å klikke på "Galleri" -ikonet på verktøylinjen under lysbilde arbeidsområdet. "Nytt tema" -panelet vises over lysbildet arbeidsområdet. Openoffice Impress har følgende gallerier bygget i til "nytt tema" panelet: bakgrunner, Bullets, hjemmeside, linjaler og Lyder. Forhåndsvise disse galleriene ved å venstreklikke hver enkelt å markere det. Innholdet i den markerte galleriet vises til høyre. Bruke elementer fra galleriet ved å venstreklikke på en, holde og dra den på lysbildet. Flytte elementet til ønsket sted på lysbildet ved å venstreklikke, holde og dra elementet på plass. Endre størrelsen på elementet ved å venstreklikke, holde og dra de grønne ankerpunktene.
Lysbildeoverganger og Sounds
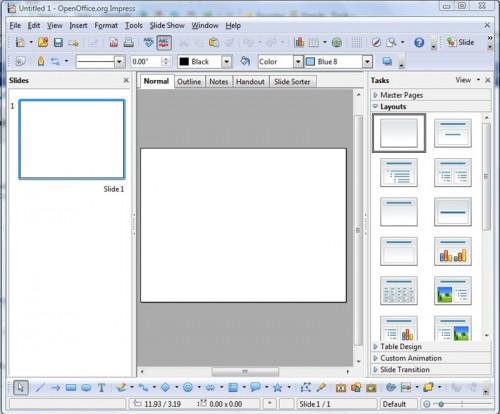
Venstre-klikk på fanen Slide Transition i Oppgaver-ruten. Velg lysbildene som du ønsker å bruke en overgang. Trykk Ctrl + A for å velge alle lysbildene i presentasjonen. Venstre-klikk et lysbilde eller trykk og hold Ctrl-tasten og venstre-klikk flere lysbilder for å velge mer enn ett manuelt. Lysbildene er uthevet i "Slides" -panelet.
Venstre-klikk på en overgang i "Slide Transition" -kategorien for å velge det. Impress viser deg en forhåndsvisning av den valgte overgangen. Forhåndsvisning flere på denne måten til du finner en du liker. Venstre-klikk den svarte pilen ved siden av "Speed" og velg en hastighet fra rullegardinmenyen. Venstre-klikk den svarte pilen ved siden av "Sound" og velg en lyd fra rullegardinmenyen hvis det er aktuelt.
I "Slide Transition" tab, sette hastigheten som presentasjonen avanserer til neste lysbilde. Venstre-klikk på radio knappen for "On museklikk" eller "Automatisk etter". Hvis du valgte "Automatisk etter," skriver overgangstiden i tekstboksen under.
Lagring av presentasjonen
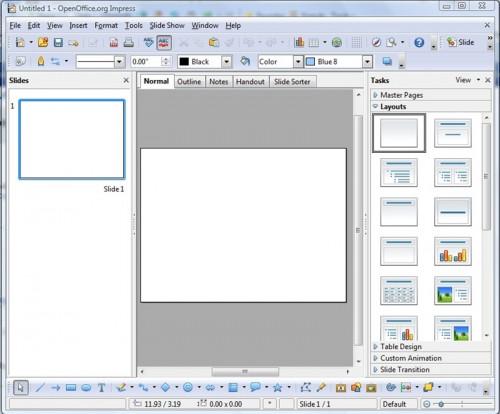
Lagre arbeidet ved å venstreklikke på "File" i den øverste verktøylinjen. Velg "Lagre som" fra rullegardinmenyen. Lagre som dialogboksen vises. Naviger til mappen der du vil lagre presentasjonen, skriv inn et filnavn for presentasjonen, velger du "Microsoft PowerPoint 97/2000 / XP (PPT)" fra filtypen falle ned og klikk "Lagre".
