Photoshop Elements Collage Tutorials
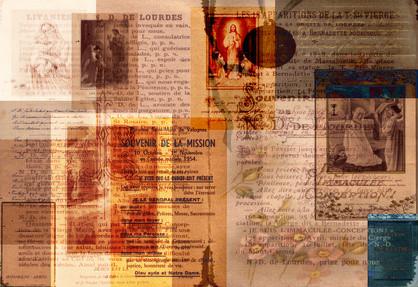
Hvis du noen gang har gjort en collage, vet du hvor tilfredsstillende prosessen kan være, samt hvor frustrerende. Med Photoshop Elements, kan du enkelt lage digitale collager som er like tilfredsstillende som papir seg uten frustrasjon forårsaket av klissete fingre eller papirbunker. Ved å bruke deler av bilder funnet på World Wide Web eller dine egne bilder, kan du lage en collage for Internett eller for utskrift, derfor bevare minnene dine på din egen måte.
Legging Out din Canvas
Når du oppretter noen collage, må arbeidsflaten bli lagt ut. Arbeide med papir, ville du velge ark størrelse, vekt og farge. I Photoshop Elements, kan du opprette dette digitalt. Gå til "File> New ...." Dette åpner en dialogboks som lar deg lage en ny side. Du kan stille inn størrelse i inches, piksler, pica, og en rekke andre enheter. Start med inches og skape et brev store side på 8,5 av 11 inches, som vil være skrivbare på alle skrivere.
Du må velge PPI, eller piksler per tomme, av bildet. Dette kalles også oppløsningen. Den beste oppløsningen for utskrift er 300 ppi, men dataskjermer kan bare vise 72 ppi. Dersom collagen er kun for web, velger du dette. Ellers velger ppi av bildene vil du skal jobbe med på collagen. Kontroller at du har RGB farge og 8-bit valgt under det.
Velg bakgrunnsfarge på bildet. Det kan alltid endres, så hvis du ikke har en bestemt farge. Velg en hvit bakgrunn og endre det som collagen utvikler seg.
Gathering materialer
Ved innsamling av bildene du ønsker å "klippe ut" og lage collage med, sørg for at du velger bilder med en konsekvent ppi, som er minst den samme eller høyere enn lerretet. Ellers vil du ende opp med uskarpe bilder, bilder som vises feil størrelse, eller en stygg fenomen kjent som "staircasing", som er beslektet med pixelization. Bilder trukket fra nettet er vanligvis 72 ppi, mens bilder fra et kamera er mellom 240 ppi og 300 ppi. Sjekk dette ved å åpne bildet i Elements og velge "Image> Image Size ..." og ser på oppløsningen boksen.
For denne øvelsen, kan du søke på nettet etter hva slags bilder du vil bruke, og lagre dem på datamaskinen din, og pass på at de er store nok til ditt bruk. Du har sannsynligvis ikke ønsker noe som er mindre enn 300 av 300 piksler, med mindre du har tenkt å bruke den bare som en detalj.
Velge elementer i et bilde med lassoverktøyet
Åpne bildet du ønsker å bruke som et eget bilde fra lerretet. Finn den delen du vil velge, og velge lasso verktøyet. Ved hjelp av musen, tegne rundt den delen av bildet du vil velge, klikke tilbake der du har begynt å lukke valget. Trykk kontroll C for å kopiere bildet. Velg tomt lerret og trykk kontroll V. Dette plasserer bildet i midten av lerretet og den kan flyttes med flytteverktøyet.
Du kan oppleve at din lasso utvalget var rotete eller unøyaktig. Dette er å forvente. Lassoen er et vanskelig verktøy å bruke godt og er ment å bli brukt sammen med en Wacom tablett. En variant av dette verktøyet, kalt magnetisk lasso, kan være enklere å bruke. Dette verktøyet følger kantene av en form ved å flytte langs områder av kontrast, slik som kanten mellom en svart og hvit form. Det har varierende grad av effektivitet, avhengig av graden av kontrast og virker kanskje ikke som forventet.
Velge Elements med Color Range
Hvis du må velge del av et bilde som ikke er sammenhengende, men har samme farge, for eksempel tekst på en side eller en strektegning, er fargen utvalg verktøy uvurderlig. Som navnet tilsier, velges deler av bildene som faller innenfor en bestemt farge rekkevidde og kan bli funnet under "Velg> Color Range ...."
Dialogboksen inneholder to alternativer. Det viktigste er kalt uklarhet og justerer hvor nær fargen må være til din valgte fargen for å bli valgt. Dette bør justeres basert på kanten kvaliteten på objektet du skal velge. For eksempel vil tekst krever mindre uklarhet enn en bamse.
For å velge en farge, velger du den med fargevelgeren verktøyet før du åpner den fargespekter verktøyet, eller du kan velge det etterpå ved å klikke på farge i bildet med dialogboksen åpen. Uansett bør du ha showet valgboksen sjekket inn fargeområdet dialogboksen. Dette viser den delen av bildet du skal velge, slik at du kan sjekke for nøyaktighet.
Når valget er gjort, kan du opprette et nytt lag, kopiere og lime, flytte med flytteverktøyet, eller redigere det uavhengig av de andre delene av bildet.
Velge elementer med Magic Wand
Den tryllestav verktøyet er mye som fargen spenner så vidt som den velger deler av et bilde basert på likhet i farge og kontrast. Det er en forenklet versjon av fargespekter, selv om det gir mulighet til å tvinge utvalgte deler av bildet skal være sammenhengende.
Den tryllestav verktøyet er best brukt for raske og enkle valg av dristige farger mot kontrasterende bakgrunn, selv om det kan brukes med moderat effekt for mer kompliserte valg.
Samle elementene på din lerret
Valgene kan plasseres på lerretet ved å kopiere og lime inn eller bruke stedet kommandoen under "Fil> Monter ..." hvis du ønsker å sette inn et helt bilde. Når bildet er på lerretet, kan den flyttes fritt med flytteverktøyet og re-størrelse med verktøyet for fri transformering.
Objekter på lag samhandle akkurat som lag papir. Hvis et sjikt er under et annet lag, vil det øverste laget overlappe bunnlaget, som dekker hvor de overlapper hverandre. Lag arrangement må optimaliseres for å sikre at det ønskede bilde vises.
Når ulike deler vises, er bildet klart for eksport. Mens bildet kan lagres som en TIFF eller PSD fil for senere arbeid eller tapsfri lagring, vil de fleste brukere ønsker å dele sine bilder på enten nettet eller papir.
Spare, Trykking og Dele Collage
For å skrive ut bildet på papir, må bildet være mellom 240 og 300 ppi og dimensjonert for å passe på et stykke papir. For utgang til nettet bare 72 ppi er nødvendig, og det bør være en størrelse på mindre enn 1500 bildeelementer på den lengste side. Dette sparer diskplass samt lasting tid. Ditt bilde vil fortsatt ser så skarpt som det var på en dataskjerm. Men lagre en full oppløsning kopi med alle lag bevart for senere redigering. Før noen eksport, skarpere hensiktsmessig for mediet du ønsker å vise det i, selv om du bare jobber med harde kanter stedene.
