Powerpoint Figur Tutorial
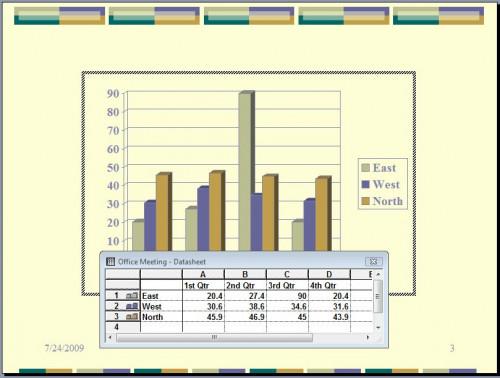
Når du trenger å formidle informasjon raskt og konsist, hjelper et diagram. Med hjelp av farge og etiketter, publikum lett forstå relasjonelle data presentert visuelt i et diagram. Dette gjør et diagram en kraftig funksjon til bruk i en PowerPoint-presentasjon. Lær hvordan du setter inn kartene på PowerPoint-lysbilder, tegne flytskjemaer og selv animere et diagram i en presentasjon.
Legg et diagram
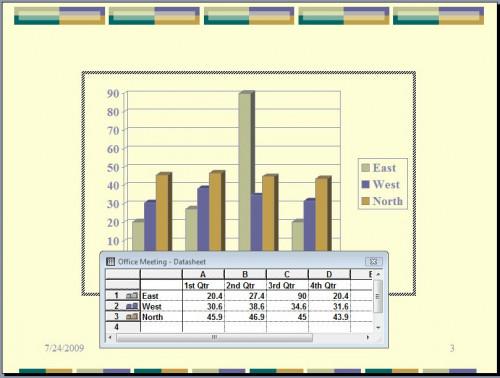
For å legge til et diagram til en PowerPoint-lysbilde, kan du opprette et nytt diagram direkte på lysbildet eller lime et diagram fra Microsoft Excel.
For å opprette et nytt diagram, gå til "Sett inn" fanen på båndet, og klikk "Chart" i "Illustrasjoner" gruppe i PowerPoint 2007. Hvis du bruker PowerPoint 2003 eller en tidligere versjon, velg "Chart" fra "Insert "-menyen. Legg inn dataene som diagrammet vil trekke informasjon i databladet. Lukk databladet for å bruke endringene. Hvis du trenger å gjøre flere endringer i diagrammet, kan databladet gjenåpnes. Høyreklikk på diagrammet og velg "datablad."
For å sette inn et diagram fra Excel, åpne Excel-filen med diagrammet du vil bruke. Marker diagrammet med musen og klikk på "Kopier" på båndet eller verktøylinjen eller bruke hurtigtasten "Ctrl + C". Gå tilbake til PowerPoint-presentasjonen, klikk på lysbildet og klikk "Lim inn" eller bruke hurtigtasten "Ctrl + V" for å lime figuren inn på lysbildet.
Legg et flytdiagram
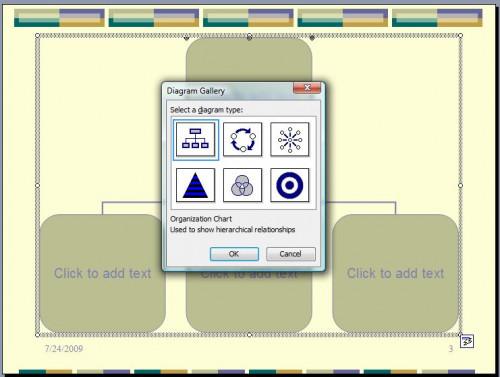
Flytskjemaer viser en prosess, serie eller annen sekvensiell informasjon. For å tegne et flytdiagram på et lysbilde i PowerPoint 2007, starter du ved å klikke på "Nytt lysbilde" -knappen på "Home" -fanen på båndet. Fra "Layout" galleriet, velger du en side layout med et diagram ikon. Klikk på diagramsymbolet på lysbildet og velg flytskjemaet fra "Diagram Gallery." I PowerPoint 2003 eller tidligere, gå til "Insert" -menyen og klikk på "Diagram". Velg flytskjemaet fra "Diagram Gallery."
Når du har lagt en grunnleggende flytskjema, klikk på hver form for å legge inn ønsket tekst. For å endre farger eller velge andre formateringsvalg, høyreklikker du en figur og velg "Format Shape." Velg farge og andre innstillinger du ønsker å søke.
Animere en figur
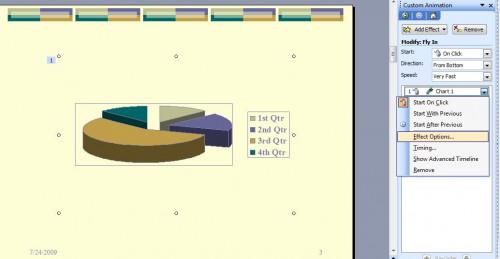
PowerPoint kan du legge til animasjon til mange objekter, for eksempel diagrammer. I PowerPoint 2007, velger du "Custom Animation" på "animasjoner" -kategorien. I PowerPoint 2003 eller tidligere, velger du "Custom Animation" fra "Slide Show" -menyen. Marker diagrammet, og klikk "Legg til effekt." Velg type effekt du ønsker å søke.
Hvis du vil bruke animasjon separat for å kartlegge elementer, bruke animasjon som nevnt ovenfor, og klikk deretter på rullegardinpilen ved siden av animasjon i ruten til venstre. Velg "Effekt Options" og gå til "Chart Animation" -kategorien. Velg et alternativ i "konsernet Chart" drop-down listen.
