Sette inn en dato makro i et Word-dokument
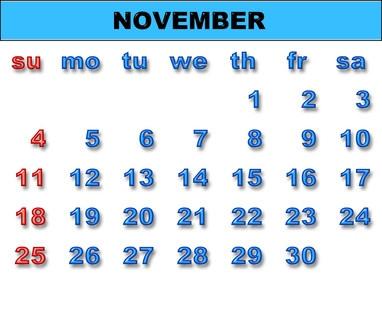
Et ord makro sparer deg fra å måtte gjenta trinn manuelt ved å kjøre en rekke handlinger som du registrerer og lagrer for senere bruk. Ved hjelp av en makro som sysselsdatofeltet, kan du raskt sette en dato i ett eller flere dokumenter. Word lar deg tilpasse hvordan makro går. Du kan opprette en hurtigtast (hurtigtast) for makro eller legge det til Quick Access Toolbar for ett-klikks tilgang.
Bruksanvisning
1 Klikk på "Utvikler" fanen i bånd. Hvis båndet ikke viser kategorien Utvikler, klikk på "View" i stedet.
2 Velg "Registrer makro" fra "Code" gruppe, eller "Macro" og deretter "Registrer makro" fra helt til høyre på kategorien Vis for å åpne "Registrer makro" i dialogboksen.
3 Enter "InsertDate" for makronavn. Du kan velge hvilket navn du liker, men makro opptaker vil ikke akseptere mellomrom i navnet.
4 Velg "Alle dokumenter (Normal.dotm)" under "Lagre makro i."
5 Klikk på "Button" ikonet for å tilordne makro til en knapp. Den "Alternativer for Word" åpnes.
6 Velg "Normal.NewMacros.InsertDate" fra venstre, og klikk "Legg til" for å plassere den i Quick Access Toolbar.
7 Klikk "Tilpass" nederst i dialogboksen. "Tilpass tastatur" dialogboksen åpnes.
8 Velg "Makroer" fra "kategorier" og marker "InsertDate" fra "Makroer" på høyre side.
9 Plasser markøren i "Trykk ny hurtigtast" tekstboksen.
10 Skriv inn en hurtigtast du ønsker å bruke til makro (for eksempel "Alt-J"). Hvis hurtigtaster er tilgjengelige, "For øyeblikket er tildelt" viser "[utilordnet]."
11 Klikk "Tilordne" og lukke dialogboksen. Klikk deretter på "OK" for å lukke "Alternativer for Word" -vinduet.
12 Velg "Sett inn" -kategorien i bånd. Deretter velger du «Dato og tid» fra "Text" gruppe. Den "Dato og klokkeslett" dialogboksen åpnes.
1. 3 Velg datoformatet du vil bruke, fra "Tilgjengelige formater." Sjekk "Oppdater automatisk" for dette alternativet, eller la det være tomt som du foretrekker. Klikk deretter på "OK".
14 Velg "Utvikler" fanen fra båndet, og klikk "Stop Recording" i "Code" gruppe. Alternativt kan du klikke på "Vis" fanen, deretter "makro" og "Stopp registrering."
15 Plasser markøren i alle Word-dokument der du vil makro å sette inn dato. Klikk på "Normal.NewMacros.InsertDate" -kommandoen fra Quick Access Toolbar eller trykk på hurtigtasten du tilordnet til makro i trinn 10.
