Slik beskytter tekst i et Word-dokument
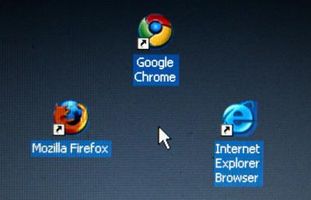
Microsoft Word er et tekstbehandlingsprogram for å lage alt fra enkle brev til komplekse boken manuskripter og juridiske dokumenter. Det er tider du kan finne det nødvendig å beskytte et helt dokument eller en bestemt tekst i et dokument. Microsoft Word gjør det enkelt for brukerne å selektivt beskytte dokumenter og tekst med en rekke tilpass sikkerhetsfunksjoner. Lære å bruke disse sikkerhetsfunksjonene er enkel og vil tillate deg å avgjøre hvem som har det privilegium å få tilgang til og redigere dokumenter.
Bruksanvisning
1 Åpne dokumentet du vil legge til sikkerhetstiltak for. Hvis du vil at hele dokumentet beskyttet slik at ingen av teksten kan nås i det hele tatt, for redigering eller for lesing, gå til "Start" -knappen, velg "Klargjør" og velg "Krypter dokument." Du vil bli bedt om å oppgi et passord, og deretter bedt om å angi passordet på nytt for bekreftelse. Fra dette punktet, vil dokumentet ikke kunne åpnes uten passord.
I Word for Mac (versjon 2008), klikk Word-menyen, velg "Innstillinger", klikk på "Sikkerhet". Skriv inn et passord og klikk på "OK", og bekreft passordet ditt.
2 Velg en tekst i et dokument du ønsker å beskytte. Gå til "Review" bånd (kalt menyer i eldre versjoner av Word) og klikk på "Beskytt dokument" -ikonet. Et dokument beskyttelse palett vises. Merk av i boksen ved siden av "Tillat bare denne typen redigering i dokumentet" og bruk rullegardinmenyen for å betegne den type redigering privilegier tillatt for den valgte teksten.
3 Klikk på "Formatering restriksjoner," velg "Innstillinger" og sjekk formateringsalternativene er tillatt for merket tekst. Fjern merket et av tekstformateringsalternativer du ikke vil at brukerne skal ha tilgang til.
4 Bruk rullegardinmenyen for å angi hvilke brukere sikkerheten gjelder for. Merk av i boksen ved siden av "Alle" hvis du vil at sikkerheten skal gjelde for alle som har tilgang til dokumentet. Lagre dokumentet med det nye dokumentet og tekst sikkerheten på plass. Dokumentet og valgte teksten vil være sikker.
Hint
- Siden den nyeste versjonen av Word (2007) har et helt annet grensesnitt, vil sikkerhetsfunksjonene være plassert på en annen måte i Word 2003 eller Word for Mac. Bruk det interaktive Command Reference Interface å gjøre de samme prosedyrene i tidligere versjoner av Word (se referanser).
- Vær forsiktig når du velger et passord for dokumentene dine. Hvis du glemmer passordet, vil du ikke være i stand til å åpne dokumentet.
