Slik bruker Flash CS3 Verktøy
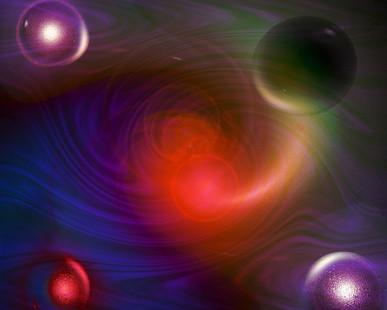
Adobe Flash inneholder noen vanlige tegneverktøy som lar brukere lage rike, interaktive grafikk, media, filmer og nettstedets innhold som bannere, navigeringslinjer og streaming av lyd eller videospillere. Disse Flash verktøyene er kraftig og omfattende. Selv om tegneverktøy er ikke den mest sofistikerte, slik som du kan finne i Photoshop, er de fortsatt i stand til å tillate for design av intrikate og vakre to-dimensjonal grafikk.
Bruksanvisning
Grunnform Verktøy
1 Åpne Flash CS3. Ned på venstre side av skjermen, viser tegningen verktøylinjen mange av verktøyene på din kommando i en enkelt kolonne.
2 Klikk på den niende ikonet fra toppen som ser ut som en firkant. Nå klikke og dra det hvor som helst på scenen for å skape et rektangel eller kvadrat og la gå når det er riktig størrelse.
3 Klikk og hold på ikonet i verktøylinjen samme du klikket før. En mindre verktøylinje åpnes, noe som gir deg muligheten til å velge og tegne enten en oval, et rektangel primitive, en oval primitiv eller en Polystar.
4 Velg ett av alternativene i undermenyen og øve tegning på scenen med det. Verktøyene som har "primitive" (oval og rektangel) vil ha prikker på sin omkrets eller inni dem når du er ferdig med å tegne dem. Du kan klikke på følgende punkter for å dra form til en annen konfigurasjon.
modifisere Shapes
5 Med markeringsverktøy (topp ikonet) valgt, dobbeltklikker du på en av objektene du tegnet på scenen. Deretter klikker du på Free Transform verktøyet på verktøylinjen (den tredje ned). Du vil se håndtak vises rundt objektet du valgte. Du er nå fritt til å endre sin form og størrelse etter behov ved å klikke og dra.
6 Dobbeltklikk på noen av dine tegnede figurer på scenen, klikk deretter på farget firkant under fyllverktøyet (den 20. ned, like under en maling bøtte). En fargevelgeren vil åpne opp. Plukk en av fargene og fyllfargen din valgte objektet på scenen vil endre seg.
7 Velg Eraser på verktøylinjen (den 16. ikonet nede som ser ut som en liten firkant). Nå klikke og dra musen gjennom noen av figurene du opprettet på scenen. Du sletter en sti gjennom noe du berører. Hvis du ønsker å endre størrelsen på viskelær, kan du klikke på ikonet helt nederst på verktøylinjen (det ser ut som en rund, svart prikk).
Linjer og tekst
8 Klikk på linjeverktøyet (den åttende ikonet nede som ser ut som en diagonal linje), klikk deretter på og hold på scenen mens du tegner en linje i alle retninger og lengde. Fargen på linjen din er kontrollert av Stroke Color verktøyet.
9 Klikk på tekstverktøyet på verktøylinjen (rett ovenfor linjeverktøyet som ser ut som en "T"). Klikk hvor som helst på scenen og begynne å skrive for å få tekst. Fargen på teksten er i samme farge som din fyll.
10 Blyantverktøyet (den 10. ned som ser ut som en blyant) og Paintbrush verktøy (11th ned som ser ut som en penseltupp) kan både brukes til å trekke tykke eller tynne linjer i fri form. Tykkelsen og tuppen av Paintbrush verktøyet er kontrollert av de to nederste knappene på verktøylinjen når du har det valgt.
Hint
- Tegn hvert element på sitt eget lag for å unngå at overlappende figurer fungere som "cookie stanser" for hverandre.
