Slik bruker Visual Basic til Formatere et diagram i Excel
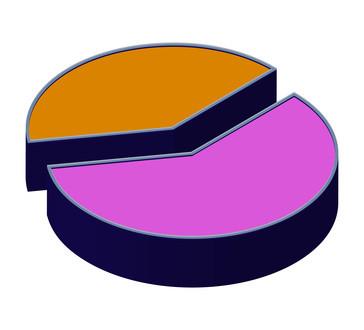
Bruk Excel-diagrammer til visuelt representere dine tabeller av tall. Diagrammer kan du raskt identifisere trender eller problemer med data resultater. Ved hjelp av Visual Basic, kan du formatere diagrammer i Excel. Fordi koden er lett å endre, kan du oppdatere listene uten å måtte utføre "Chart" wizard, slik at du sparer tid og krefter.
Bruksanvisning
1 Åpne Excel-fil som inneholder data i en tabell format.
2 Klikk "Microsoft Office" -knappen, og klikk deretter på "Alternativer for Excel" -knappen. Klikk på "Popular" linken og deretter "Show Utvikler fanen på båndet" i boksen.
3 Fra "Utvikler" fanen, klikk på "Visual Basic" -knappen.
4 For å lage et diagram objekt på eget regneark som du senere kan endre med Visual Basic, spille inn en makro. Fra "Utvikler" fanen, klikk på "Registrer makro" -knappen.
5 I "Registrer makro" dialogboksen, kan du endre navnet på makroen eller du bare klikke på "OK" -knappen for å fortsette.
6 Merk cellene som inneholder informasjon, for eksempel A1: B2.
7 Fra "Sett inn" -kategorien, klikk på "Column" -knappen i "Charts" gruppe. Velg en type.
8 Fra "Utvikler" fanen, klikk på "Stop Recording" alternativet.
9 Hvis du vil vise Visual Basic-kode i forbindelse med innspillingen, fra "Utvikler" fanen, klikk på "Makroer" -knappen og velg makronavnet du nettopp har spilt inn. Klikk på "Edit" knappen. For eksempel inneholder Visual Basic-redigering koden under.
Sub Makro1 ()
Range("A1:B2").Select
ActiveSheet.Shapes.AddChart.Select
ActiveChart.SetSourceData Source:=Range("'Sheet1'!$A$1:$B$2")
ActiveChart.ChartType = xlColumnClustered
End Sub
10 Endre verdiene, for eksempel endre $ B $ 2 til $ B100 som du legger til data i tabellen.
11 Trykk på ALT + F11 for å gå tilbake til Excel-regneark.
12 Å kjøre makroen, fra "Utvikler" fanen, klikk på "makro" knappen og velg makronavn. Klikk på knappen "Kjør".
1. 3 Lagre filen, noe som sparer makroen i tillegg.
