Slik feilsøker Windows planlagte oppgaver Problemer
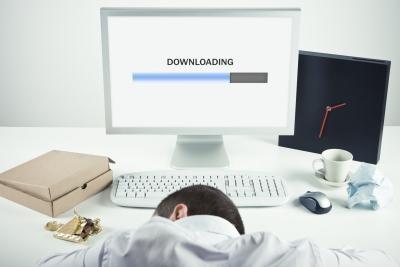
Windows Planlagte oppgaver, designet for å kjøres automatisk, holde datamaskinen og programmene up-to-date og arbeider uten din direkte inngang. Noen ganger er disse oppgavene kan mislykkes i å kjøre skikkelig. Uavhengig av årsak, måter eksisterer for å feilsøke dem. Ved feilsøking, kan du ofte finne ut hva som skjedde, hvordan det kan løses, og hvordan du gjenoppretter oppgaven planen. Du kan oppnå dette gjennom Task Scheduler Windows 'uten behov for eksterne programmer.
Bruksanvisning
Sjekk Task Status
1 Åpne planlagt oppgave Window. Klikk på "Start" ikonet nederst til venstre på skjermen, og klikk deretter på "Gå til Alle programmer," klikk "Tilbehør", deretter "System Tools" og klikk "Task Scheduler" (i Windows 7) eller "Planlagt deretter oppgaver "(i Windows XP). Et vindu åpnes som viser alle planlagte oppgaver.
2 Vis detaljene for dine oppgaver. Hvis Windows Explorer er ikke i detaljvisning, viser kolonner med informasjon til høyre på oppgave navn, kan du endre det og vise disse detaljene. Klikk på "Vis" øverst i vinduet og velg "Show Preview Pane" (i Windows 7) eller "Details" alternativet (i Windows XP). Detaljene gitt er dato (er) og klokkeslett (s) oppgaven er å kjøre, dato og tid det vil kjøre neste, forrige gang det gikk, gjeldende status og det nyeste resultatet i den siste resultatkolonnen.
3 Sjekk status og de siste resultatene kolonner. Status vil fortelle deg om oppgaven er nå i gang, eller om det var savnet eller ikke kunne starte. En tom oppføring i denne kolonnen betyr det startet og fullført. Koder i den siste Resultater kolonnen forklare utfallet: "0x0" betyr det fungerte riktig, mens "0x1" og "0XA" indikerer at noe var feil, ofte i en setting. Hvis "0x" er etterfulgt av en kode som begynner på "C" oppgaven startet, men ble ikke fullført.
4 Hindre fremtidige feil ved å dobbeltsjekke innstillingene. Dobbeltklikk på navnet på oppgaven, og pass på at boksen merket "Enabled" er merket. Klikk på "Settings" -fanen for å overvåke andre faktorer som atferd under strømsparingsmodus. For eksempel, hvis du vil at oppgaven skal kjøres selv om maskinen kjører på batterier, fjerner de to batterialternativer i Power Management-delen.
Sjekk Oppgaveplanlegging service
5 Åpne planlagt oppgave vinduet ved å klikke på "Start" -ikonet, og deretter klikke på "Control Panel". Klikk på "Administrative Tools" og dobbeltklikk på "Computer Management." I vinduet som åpnes, utvider Tjenester og programmer alternativ ved å klikke på ikonet til venstre. Klikk på "Tjenester" i Windows 7 (høyreklikk Oppgaveplanlegging og velg "Properties" i XP). Et vindu vil vise oppgaver, beskrivelser, status og oppstartstypen.
6 Kontroller oppstartsinnstillinger. I Oppstartstype rullegardinmenyen, klikk på "Automatic". Statusen bør lese "Startet". Hvis den ikke gjør det, klikker du på "Start" i rekken av alternativknapper.
7 Sjekk dine valg i kategorien Log On. I påloggings Som delen, bør den lokale systemkontoen velges, og muligheten til å "Tillat tjeneste til å samhandle med desktop" vil ha en hake i boksen ved siden av den. Klikk "OK" når du har fullført innstillingene.
Hint
- Du kan også sjekke resultatene av fullførte oppgaver i loggen. I Planlagte oppgaver vinduet klikker du på alternativet øverst der det står "Advanced og velg Vis logg." "Exit code" er noen kode etter "0x" I de siste Resultater kolonne fra Detaljer.
