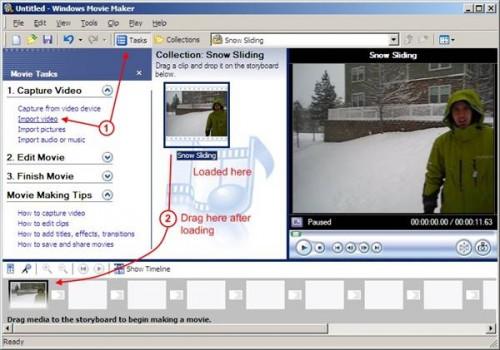Slik Flip Video 90 Degrees
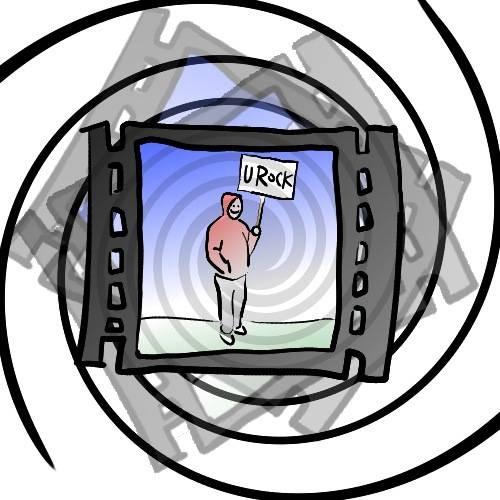
Har du glemt at du ikke kan slå det digitale kameraet sidelengs når du tar en video? Kanskje var det bare lettere å balansere på den måten? Hvis du har en Windows-PC, kan du rotere video med gratis inkluderte programmet Windows Movie Maker eller bruke kraftigere (og fortsatt gratis) verktøy VirtualDub.
Bruksanvisning
Rotasjon med Windows Movie Maker
Åpne Windows Movie Maker. Fra Oppgaver-ruten, velg "Importer video" eller fra Fil-menyen, velg "Import i samlinger" (hurtigtast: CTRL + I). Velg dine filmklipp, som vil vises under Samlinger-panelet og dra dem til filmen tidslinje nederst i vinduet.
2 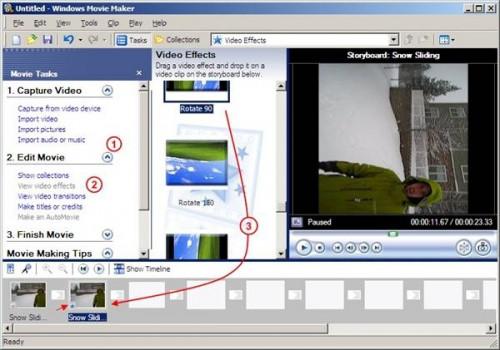
Legg Roter effekt ved å gå til Oppgaver rutene, utvide Edit Movie, og velge "Vis videoeffekter." Alternativt kan du gå til Verktøy-menyen og velg "Video effekter." Bla ned til Roter 90, Roter 180, og roter 270 og dra den ønskede effekt til filmen klippet i tidslinjen. Merk at å legge en effekt til et klipp vil slå stjernen blå i nedre venstre hjørne av klippet.
3 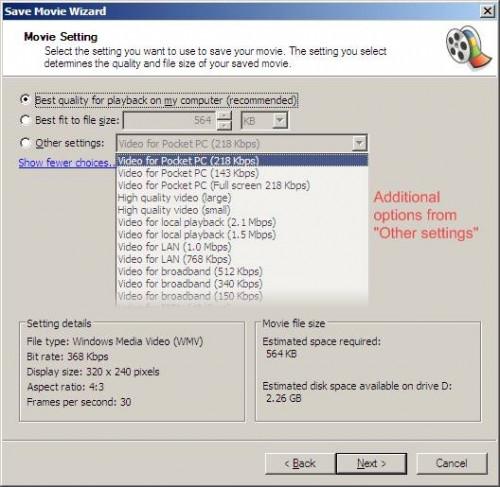
Gå til Lagre filmfil (snarvei: CTRL + P) og velge målet, å følge instruksjonene for å lagre den på datamaskinen. Vær oppmerksom på at du lagrer filmen som en Windows Media Video-fil med filtypen wmv.
Rotasjon med VirtualDub
4 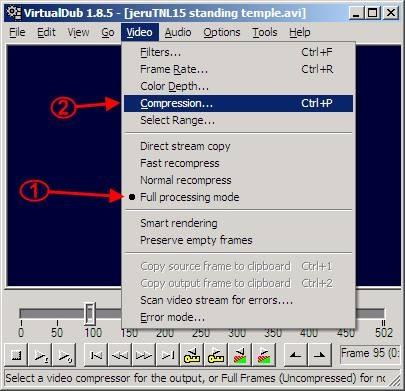
Last ned og installer VirtualDub (se Flere Resources). Last videoen ved å gå til Fil-menyen og velge "Load" eller dra-og-slipp. Deretter går du til Video og velg "Full Processing Mode." Kompresjon er nå tilgjengelig under Video - velg det, og i popup, velger du foretrukket kodek (se "Velge riktig Compression").
5 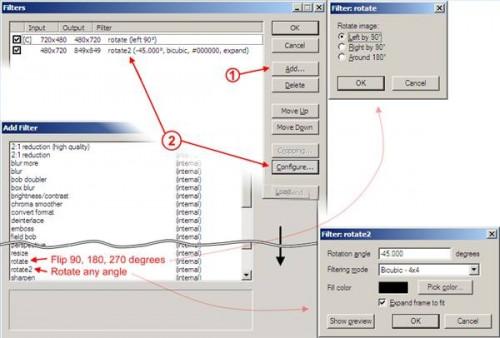
Gå til Video-menyen, velg "Filter" klikk "Legg til". To alternativer er tilgjengelige for rotasjon. "Roter" snur video med 90, 180 eller 270 grader. "Rotate2" snur video av en verdi som du angir
6 Kjør behandling ved å gå til Fil-menyen og velge "Lagre som AVI" (hurtigtast: F7). 7 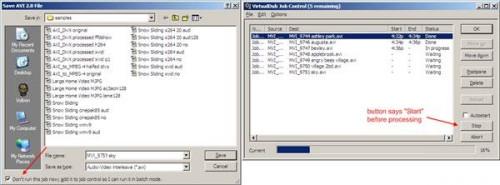
Hvis du har flere videoer for å behandle, når du lagrer hver video, sjekk boksen nederst til venstre i Arkiver-vinduet som heter "Ikke kjør denne jobben nå, legger den til jobb kontroll ..." Etter å ha lagret den siste videoen gå til Fil-menyen og velg "Job Control" (hurtigtast: F4) og klikk på "start" for å starte behandling.
Velge riktig Compression
8 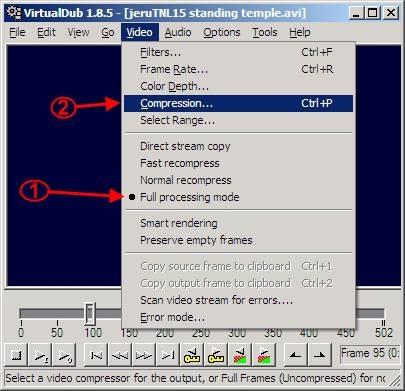
Å gjøre eventuelle endringer i en video, særlig dens dimensjoner, krever at du komprimerer videoen. Selv om det har fordelen av å redusere filstørrelsen, kan det også påvirke videokvaliteten. Med VirtualDub, har du flere alternativer for komprimering, og mange innstillinger for kvalitet og filstørrelse, avhengig av kodeker installert på datamaskinen.
Ulike codecs gir forskjellige kvalitet / filstørrelse forhold; noen kan heller ikke være umiddelbart kompatibel med andre systemer (se Ytterligere ressurser). XviD gir et godt forhold og konverterer lett, så vi vil bruke den her.
9 
For å få de beste resultatene, matche kilde videoegenskaper så tett som mulig. Se disse egenskapene fra Fil-menyen og velg deretter "Filinformasjon". Vær spesielt oppmerksom på Data Rate, gitt i kbps.
10 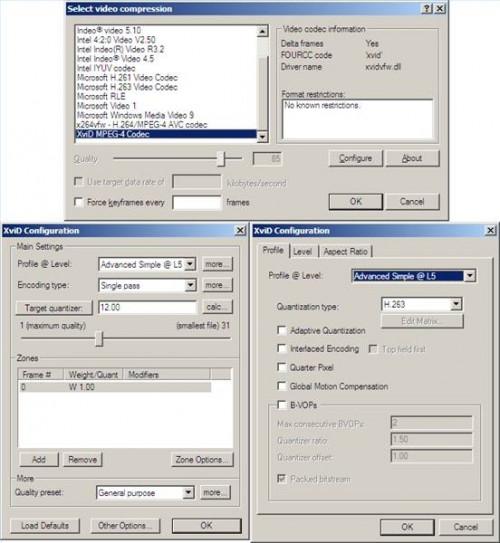
Gå til Video-menyen, og deretter komprimering og velg "XviD MPEG-4-kodeken." Trykk på "Konfigurer" -knappen for å velge bestemte innstillinger. Disse innstillingene vil påvirke videokvalitet og filstørrelse, men for en typisk digitalkamera følgende innstillinger bør være i orden:
- Profile @ Level: Advanced Simple @ L5 11
- Encoding: Single Pass
- Target Quantizer: around 8.00 to 12.00 (lower number means higher quality and larger size)
- Other Options (button) - Profile (tab) - Quantization Type: H.263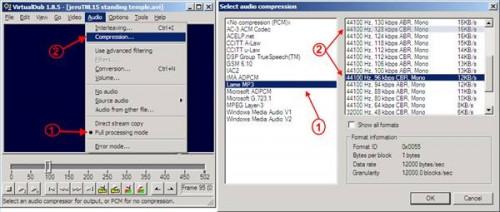
Noen kameraer rekord med ukomprimert lyd, og så filstørrelser kan reduseres betydelig ved å kode lydsporet som en MP3. Gå til Lyd-menyen, Full Processing Mode og velg deretter "Compression". Velg "LAME MP3" og prøve å matche den opprinnelige kilden er Sampling rate (vanligvis 44 100 Hz) med en bitrate på enten 96 eller 128 kbps.
Hint
- Mens Windows Movie Maker kan komme med datamaskinen, og kan være enklere å bruke, gjør VirtualDub mer kontroll over det endelige resultatet, samt batch processing.In Windows Movie Maker, kan du slette effekter fra klippene ved å høyreklikke på stjernen på nederst i venstre hjørne av clip.In VirtualDub, når du bruker "rotate2" filter, den "Filtrering mode" påvirker hvordan de roterte piksler er blandet. "Bikubisk 4x4" skal gi bedre kvalitet, men det kan ta lengre tid å behandle.
- Når du roterer i Windows Movie Maker, må du kanskje justere pixel bildeforholdet på roterte video, slik at det ser normalt under avspilling. For eksempel i Windows Media Player 10 under Verktøy-menyen og deretter Alternativer, i kategorien Enheter, klikk "Display" og deretter "Egenskaper". Juster pixel aspect ratio ved å bruke skyve og spin boks kontroller til avspilling ser correct.Not alle datamaskiner kan ha hver codec. Hvis noen klager over at videoen din er tom, eller ikke spiller, kan de trenger for å laste ned den aktuelle decoder.Increasing kvaliteten på komprimeringen kan også øke tiden det tar å kode video, spesielt for mindre kraftige processors.If din filmfil har en forlengelse annet enn .avi (f.eks, .mov eller .mp4), kan det hende du må installere AviSynth å laste den med VirtualDub. Lag en tekstfil med utvidelsen ".avs," åpne filen i Notisblokk og skriv inn teksten DirectShowSource ( "<filepath>"), erstatter <filepath> med den fullstendige katalogbanen og filnavnet til videoen, for eksempel D : \ Video Prøver \ snø Sliding.mov. Deretter laster .avs filen til VirtualDub.