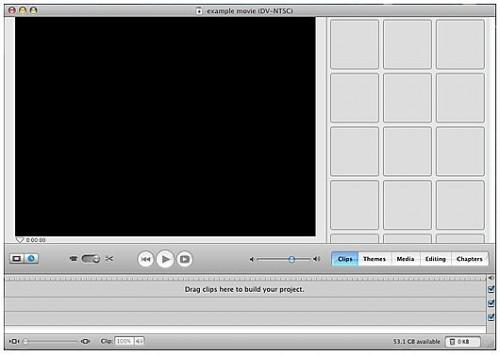Slik importerer video til iMovie bruker en Mac

Hver eneste Mac leveres med iLife, en programvarepakke som hjelper deg med å administrere et tonn av produksjonen ting. Så hvis du er interessert i å konvertere noen gamle kassetter til et digitalt format, eller du ønsker å komme inn i online video publisering, er iMovie et logisk sted å starte. Så her er hvordan du gjør det.
Bruksanvisning
Åpne iMovie på Mac
2 Nå trenger vi å koble videokameraet til datamaskinen. Med videokameraet "OFF" og koblet til et strømuttak, kobler en FireWire-kabel til kameraet. Den minste enden, kalles en "4-pin" går til kameraet i "DV" port. Den største enden, kalt "6-pin" går til datamaskinen. Den 6-pin end ligner på en USB-kabel, men det er rund, så ikke prøv å plugge den inn i USB-porten.
3 
Slå på videokameraet i "avspillingsmodus", eller hva er mer vanlig kalt VCR-modus. iMovie skal oppdage videokameraet, og du vil få en blå skjerm på iMovie-grensesnittet med meldingen Kamera tilkoblet. Hvis denne meldingen ikke vises, må du kontrollere alle tilkoblinger fra kameraet til datamaskinen, er riktig tilkoblet, og kameraet er slått på til VCR-modus.
4 
Du vil se noen fucntion knapper som ligner på knappene på videokameraet for avspilling. De vil være "Play", "Rewind", "Fast-Forward", og "stopp" knappene. Også det er en "IMPORT" -knappen på skjermen også. Bruk funksjonstastene for å få båndet til den delen som du vil importere, eller spole hele tapen på videokameraet.
5 Når du får plass på videoen du vil importere til Mac-en og inn i iMovie, klikk på "Import" knappen. Du vil merke at iMovie er å spille sammen med videokameraet, og at det er sparing videoen i den høyre delen av grensesnittet - i "klipp" -delen.
6 Hvis du ønsker å slutte å importere video, klikker du bare på "Import" knappen igjen eller stoppe videokameraet. Du vil nå ha et klipp eller videosegment i iMovie-grensesnittet.
7 Etter å ha sett alle klippene, kan du gå gjennom klipp skuffen og slette klipp som du ikke trenger ved å klikke på dem og trykke på slettetasten. Bare vær forsiktig så iMovie kan noen ganger kutte et klipp i midten av noen snakker. Hvis du trenger å dele et klipp for å slette en mindre del, la det slik det er nå.
8 Nå leser min artikkel om hvordan du redigerer video i iMovie her:
Lenke til artikkel.
9 Nå besøke min artikkel om redigering av video i iMovie "
http://www.ehow.com/how_4484283_edit-video-imovie.html
Hint
- Før du gjør dette, sørg for at du har nok plass på harddisken din. Som en guide, 5 minutter av Digital Video (DV), tar opp ca 1 GB plass. 5 minutter av High Definition (HD), tar opp omtrent 2-4GM plass.
- Ikke en dårlig idé å plukke opp en ekstern firewire-stasjonen, hvis du kommer til å gjøre mye av videoredigering.
- Når du lagrer klipp, prøve å redde korte klipp, som de er enklere å redigere.
- Ikke bekymre deg om redigering akkurat nå, så du kan gå tilbake og gjøre det senere.
- Du kan importere QuickTime og MPEG.4, og bilder til iMovie.