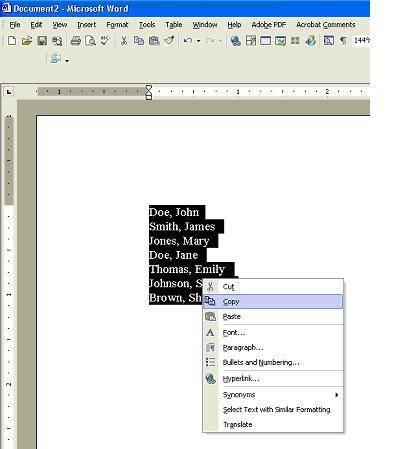Slik konverterer navn lage et regneark
Regneark er en fin måte å holde styr på og sortere lister. Hvis du har en liste med navn som du trenger for å administrere, kan et regneark være et nyttig verktøy. Men hvis navnene er oppført i et annet sted, for eksempel et tekstbehandlingsprogram eller e-post, få dem inn i et regneark kan være forvirrende. Denne artikkelen vil forklare hvordan å konvertere navnene for å gjøre et regneark i Microsoft Excel og Microsoft Works regneark.
Bruksanvisning
Slik konverterer navn lage et regneark i Microsoft Excel
Velg og kopier hele listen over navn som du ønsker å sette inn i regnearket. For å gjøre dette, markere alle navnene på samme tid, høyreklikk én gang i utvalget, og velg "Kopier".
2 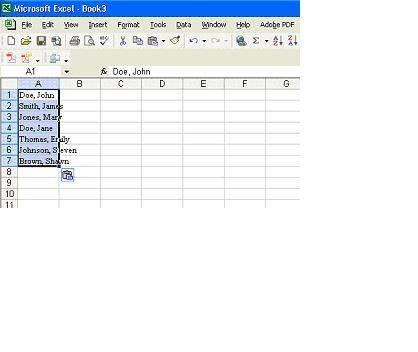
Lim listen inn i et tomt Microsoft Excel-dokument. Marker cellen der du vil at listen skal begynne og klikk en gang på "Lim inn" (clipboard) ikonet, eller høyreklikk en gang i cellen og velg "Lim inn." Både de siste og første navnene vises i samme felt.
3 Marker alle cellene i regnearket som inneholder navnene. Du kan også markere hele kolonnen som inneholder navnene.
4 
Klikk én gang på "Data" -menyen og velg "Tekst til kolonner."
5 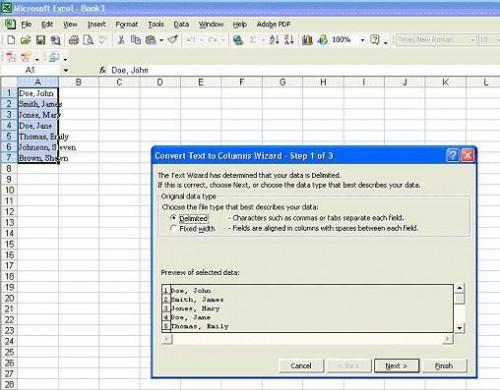
Velg "skilletegn" på trinn 1 i "Konverter tekst til kolonner Wizard."
6 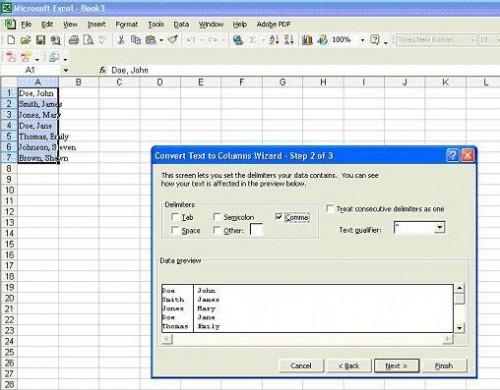
Velg "Comma" fra "Skilletegn" på trinn 2 av "Konverter tekst til kolonner Wizard." Vær sikker på alle andre valgene er avmerket. Hvis navnene er atskilt med et mellomrom, ikke et komma, og velg deretter "Space".
7 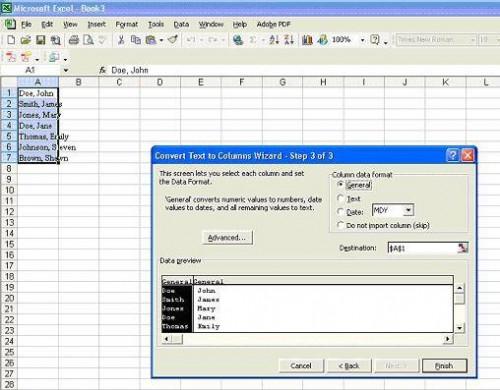
Velg "Generelt" eller "Text" fra "Column dataformat" på trinn 3 i "Konverter tekst til kolonner Wizard."
8 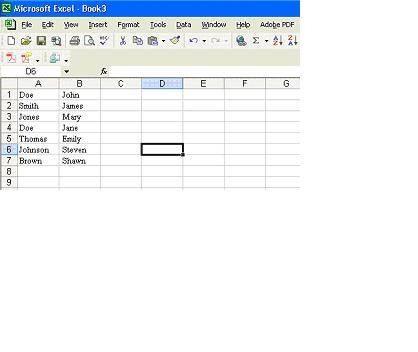
Klikk én gang på "Finish" -knappen. Navnene vil bli i to separate kolonner, og det blir ingen flere komma. Du kan legge til kolonneoverskriftene og sortere data.
Slik konverterer navn lage et regneark i Microsoft Works
9 Velg og kopier hele listen over navn som du ønsker å sette inn i regnearket. Hvis listen er allerede i et tekstbehandlingsprogram, for eksempel Microsoft Word eller Microsoft Works tekstbehandler, kan du hoppe over dette trinnet.
10 Lim listen inn i et tekstbehandlingsprogram.
11 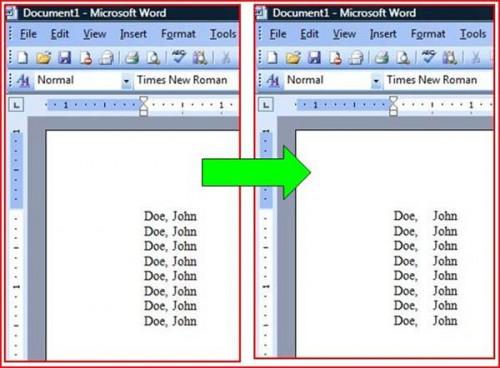
Trykk på "Tab" -tasten en gang mellom den informasjonen du ønsker å dele i kolonner. For eksempel, hvis navnene er oppført etternavn, komma, fornavn, plasserer du markøren før den første bokstaven i fornavnet, og trykk på "Tab" -tasten en gang. Gjenta denne prosessen for hvert navn på listen. Hvis du har mer enn den første og siste navn i listen, for eksempel et mellomnavn eller initial, må du bruke en "Tab" mellom hvert stykke data som du ønsker å sette inn en egen kolonne.
12 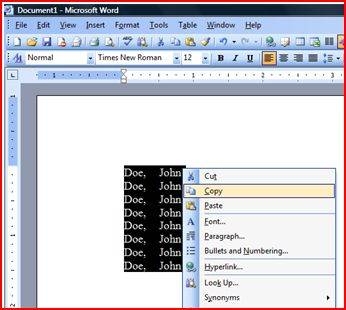
Velg og kopier hele listen over navn som du ønsker å sette inn i regnearket.
1. 3 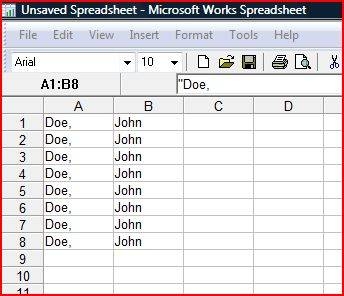
Lim listen inn i et tomt Microsoft Works regneark. De siste og første navnene vises i to ulike felt.
14 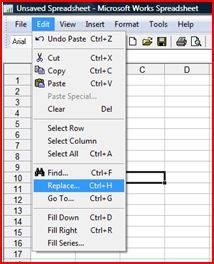
Klikk én gang på "Edit" -menyen og velg "Erstatt".
15 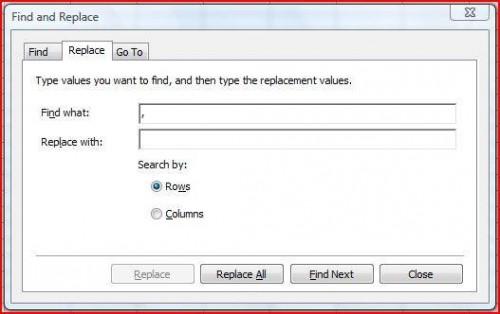
Sett et komma i "Finn hva" -feltet på fanen "Erstatt" av "Søk og erstatt" -vinduet. La "Erstatt med" stå tomt.
16 
Klikk én gang på "Erstatt alle" -knappen. Dette vil eliminere komma i regnearket. Du kan nå legge til overskrifter og sortere data.
Hint
- Instruksjonene for Microsoft Works vil også arbeide med Microsoft Excel, men prosessen er mer tidkrevende.
- Fordi Microsoft Works regneark ikke har en "Tekst til kolonner" funksjonen, vil instruksjonene for Microsoft Excel ikke jobbe med det programmet.