Slik kopierer et nettsted til datamaskinen
Det finnes en rekke grunner til hvorfor du ønsker å lage en kopi av et nettsted til din PC. Kanskje du skal et sted der det ikke er WiFi-tilkobling, som et fly, og du vil ha nettsiden på hånden. Kanskje du gjør forskning på en konkurrent nettsted. Kanskje du bare fikk et prøveabonnement til et bestemt nettsted, og du ønsker å laste ned så mye innhold som mulig for senere bruk. Uansett årsak - prosessen er mye enklere enn du tror - takket være et gratis program som heter HTTrack Website Copier. HTTrack vil ikke bare kopiere nettstedet til datamaskinen, men det vil også tillate deg å surfe på nettstedet på din maskin, akkurat som om du var online.
Bruksanvisning
1 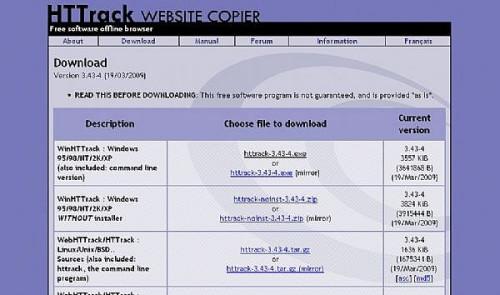
Last ned HTTrack (se Ressurser nedenfor). Når du er på nettsiden, klikk på "Last ned" for å gå til nedlastingssiden, og velg den nyeste exe. Lagre exe til datamaskinen.
2 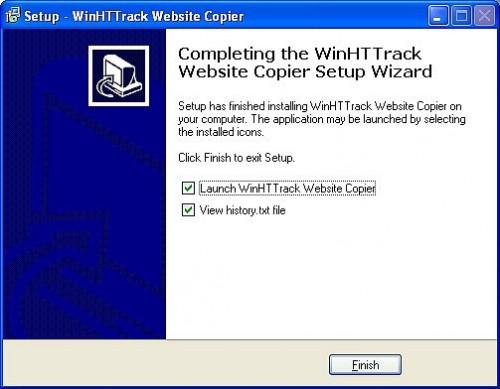
Kjør filen du lastet ned for å installere HTTrack. Godta lisensavtalen og klikk "Next" gjennom alle vinduene og du er ferdig. La "Launch WinHTTrack Website Copier" sjekket for å automatisk åpne programmet etter installasjonen er ferdig.
3 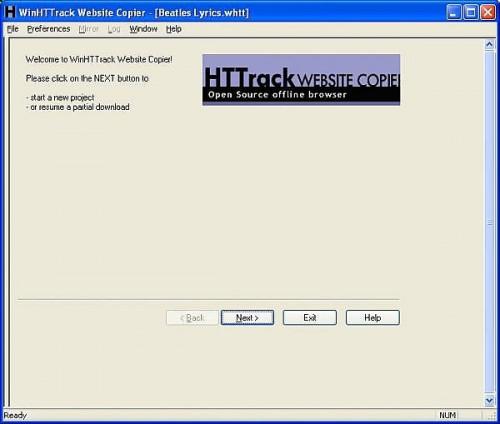
Klikk "Next" når du ser innledningen vinduet.
4 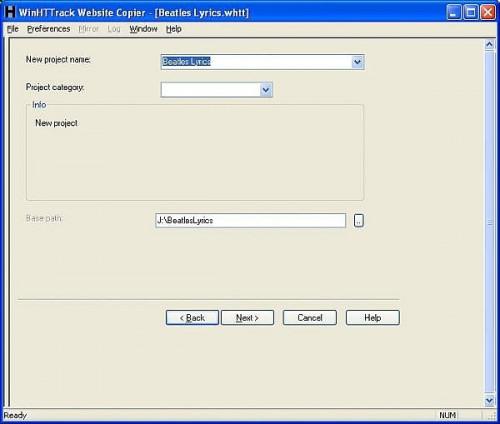
Skriv inn et prosjektnavn i prosjektvinduet (det kan bli hva du vil), og angi en bane der du vil at nettstedet lagret. Jeg foreslår at du setter det inn i en ny mappe for seg selv, fordi du kommer til å ha mye av filer når du er ferdig.
5 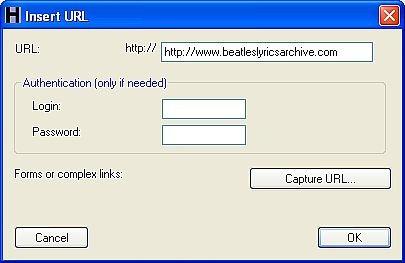
Skriv inn nettadressen til nettstedet du vil kopiere på neste side. Bare klikk på knappen som sier "Legg til URL" og skriv det i. Hvis du vil kopiere en hel side, bare skriv den viktigste delen av URLen opp til .com eller .net, etc. Hvis du bare vil kopiere bestemt sider, så fyller de spesifikke nettadresser for disse sidene. Hvis et område trenger autorisasjon eller er et abonnement nettsted, er det mulig å fortsatt kopiere den, men det krever litt oppsett, som er utenfor omfanget av denne opplæringen. Hemmeligheten ligger i å bruke "Capture URL" knappen.
6 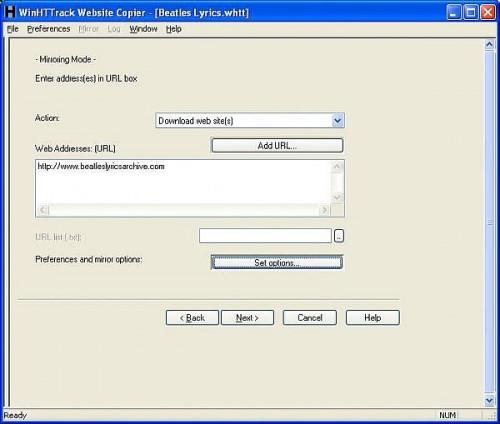
Klikk på "OK". Nå webadressen viser seg i "Web-adresser" -liste. Du kan også kopiere og lime inn flere webadresser rett inn dette vinduet.
7 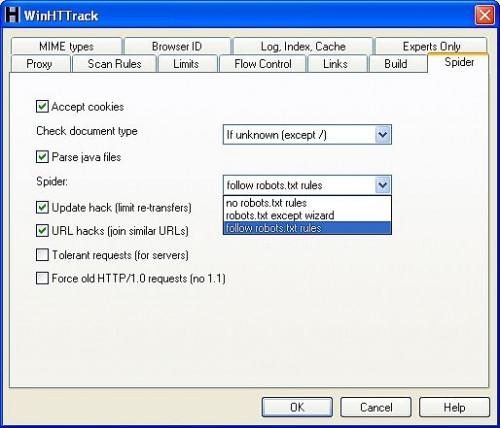
Angi andre alternativer ved å trykke "Set Options" -knappen. Under Alternativer kan du fortelle HTTrack å unngå å laste ned visse elementer som filtyper. For det meste kan du bare ignorere alternativene og la standardinnstillingene. Hvis du finner ut at HTTrack har problemer med å laste ned bildene ut av et område, deretter robots.txt-filen for området er sannsynligvis blokkerer deg fra å gjøre det. Du kan fikse dette ved å gå inn på Valg og velge fanen Spider. Sett Spider falle ned til "ingen robots.txt regler."
8 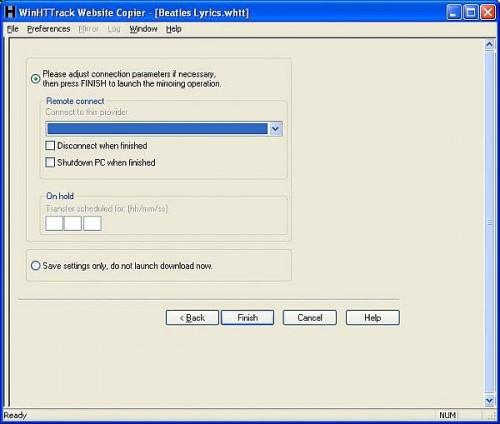
Hit "Next". Dette er en innstillingsside hvor du kan fortelle HTTrack å bruke noen ekstern tilgang eller å stenge ned når nedlastingen er ferdig. Du kan bare la standard.
9 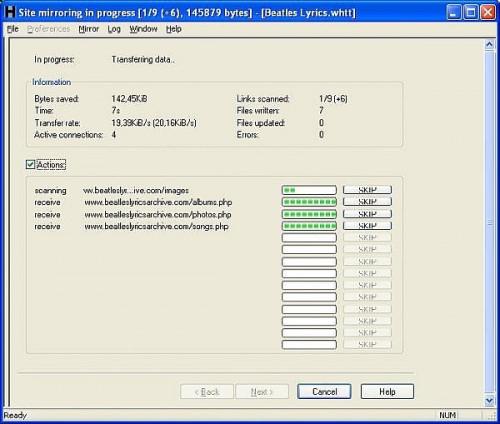
Klikk "Finish" og kopieringen starter. Programmet vil starte på indeksen siden og følg alle de statiske lenker til den har identifisert alle mulige sider under hovedadressen som den finner. Da vil den laste dem til mappen du har angitt. Noen linker eller bildeveier vil bli omskrevet av HTTrack å kompensere for det faktum at de nå ligger på datamaskinen. Med mindre du er angitt, vil alle PDF-filer eller andre dokumenter som arrangeres av nettstedet også lastes ned.
* Merk: server side applikasjoner som Java, databaser og ikke-statiske linker vil ikke lastes ned. Avhengig av hvor stort området er, kan nedlastingen ta lang tid.
10 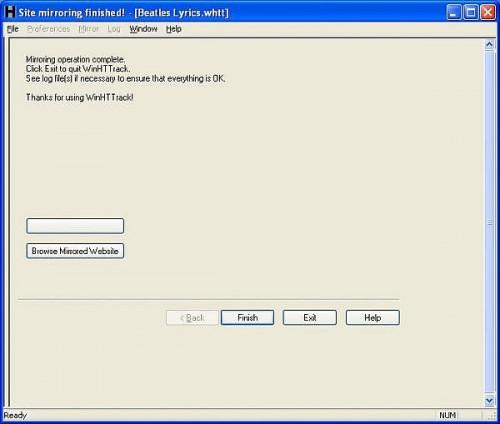
Når nedlastingen er ferdig, HTTrack vil varsle deg ved å lage en noe urovekkende "ahhhh" lyd, og du vil bli presentert med en "Site speiling ferdig!" vindu. Hvis du vil se den nylig kopierte området, klikker du på knappen som sier "Browse Mirrored nettstedet." Du kan også åpne det ved å bla til mappen der du lagret området og dobbeltklikke "index.html". Du vil merke at veien til sidepoeng til harddisken, men siden ser ut som nettstedet, og du kan bla fra side til side, akkurat som om du var online.
