Slik Lavere KB av et bilde på Gimp
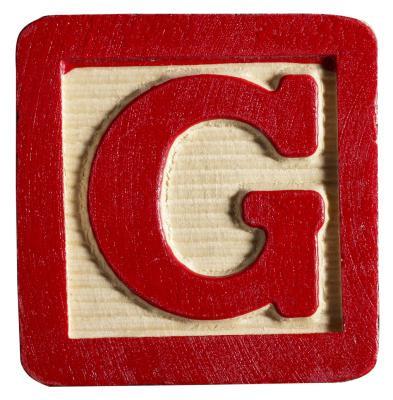
Åpen kildekode 2-D grafikk program Gimp tilbyr flere måter å redusere minnekravene av bildene du manipulere med dette programmet. En måte er å endre størrelsen på bildet i seg selv; en annen er å lagre bildet med en lavere kvalitetsinnstilling. Men den mest intuitive måten å redusere for et bilde minnekravene er å "rent hus": fjerne elementer i Gimp filer at bildet ikke lenger trenger, spesielt skjulte elementer.
Bruksanvisning
JPEG-innstilling
1 Åpne Windows Utforsker og naviger til en bildefil du ønsker å redusere filstørrelsen på.
2 Klikk på filen for å velge det
3 Skriv ned hva "Size" feltet Explorer viser. Dette feltet, som er i den nederste ruten i Windows Utforsker, forteller deg kilobyte kravene til filen du har valgt.
4 Klikk på "Open" -kommandoen av Gimp "Fil" -menyen.
5 Naviger til og dobbeltklikker på filen fra trinn én. Gimp vil åpne bildet.
6 Klikk "Lagre som" i "Fil" -menyen og klikk på "jpeg" type i nedtrekkslisten nederst i vinduet. Filer som er lagret med JPEG-format er "lossy", som betyr at de slippe bildedata for å redusere filstørrelsen. Gimp vil vise en slider som ber deg muligheten av kvalitet som du ønsker å lagre bildet. Innstillinger på høyre for glidebryteren økning kvalitet, noe som øker filstørrelsen. Innstillinger til venstre ha motsatt effekt. En innstilling som balanserer både kvalitet og filstørrelse er om lag 95 prosent.
7 Gjenta trinn en gjennom tre til å lese filen nye størrelse. Legg merke til tallet er mindre enn hva det var.
Slett ubrukte Elements
8 Åpne en bildefil i Gimp klikk på "Layer" -kommandoen av "Windows" menyen for å vise listen over lag i bildefilen.
9 Klikk på ikonet øyet av det øverste laget som vises i listen til øyet åpnes. Dette gjør det laget synlig.
10 Klikk på øyeikonene av de andre lagene off. Dette trinnet kan du se alle elementene på det øverste laget.
11 Klikk på "Rektangel" verktøy fra verktøylinjen dra et utvalg regionen rundt de elementene i laget som du ikke ønsker å beholde. For eksempel, hvis du tegnet et hus på det aktive laget og malt en egendefinert fargepalett ved siden av huset, flytter du markerings regionen på tvers av paletten.
12 Trykk "Delete" for å slette uønsket element.
1. 3 Gjenta trinnene fire og fem for å slette de andre elementene du ikke lenger trenger på det aktive laget.
14 Gjenta trinn to til seks for de resterende lagene i "Layers" vinduet for å rense alle lag av ubrukte elementer.
Nedskalere
15 Klikk på "File" -menyen og klikk "Åpne". Naviger til og dobbeltklikker på en fil som minnet krav du har lyst til å minske.
16 Klikk på "Image" menyen overskriften.
17 Klikk på "Scale" kommando som lar deg krympe størrelsen på bildet du lastet.
18 Klikk på pil ned av enten bredden eller høyden kontrollene.
19 Klikk på "Scale" for å utføre reduksjon av bildets størrelse. Denne størrelsesreduksjon gjør bildet ta opp mindre minne.
