Slik reparerer et Word-dokument Online
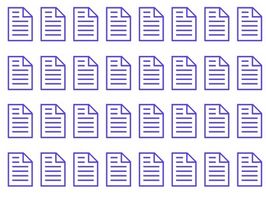
Microsoft Word-dokumenter kan trenge reparasjoner for en rekke årsaker. Enten du trenger å reparere dokumentet fordi filen eller innholdet er skadet og kan ikke åpnes eller du bare trenger å redigere tekst, kan du reparere disse dokumentene på nettet for å sikre fortsatt bruk av filene.
Bruksanvisning
Reparere en korrupt arkiv
1 Finn en fil utvinning program for å laste ned til din datamaskin. Dette er den eneste trinn i gjenopprettingsprosessen som foregår på nettet fordi alt annet som skjer fra skrivebordet. En rekke av disse programmene finnes, og mange er spesielt laget for Microsoft Word-dokumenter.
2 Last ned programvaren. Noen programmer er gratis eller tilbyr gratis prøveversjoner. Hvis ødelagte filer er et vanlig problem for deg eller din bedrift, bør du vurdere å investere i en god programvare for å løse fremtidige problemer.
3 Åpne programvaren og velg filen du trenger å reparere. Tillat programmet å kjøre mens den reparasjoner dokumentet. Når dokumentet er gjenopprettet, lagre det på et annet sted i tillegg til datamaskinen, som en USB-stasjon, disk eller ekstern harddisk for oppbevaring.
Redigere et dokument
4 Åpne filen i et elektronisk dokument redigering program som Zoho Writer eller Google Docs. Fordi Google Docs er gratis og mer populært å bruke, vil vi bruke Google Docs i dette eksemplet. For å åpne filen, sende dokumentet til Gmail-kontoen, og klikk på "View" under vedlegget filnavn. Dette åpner filen og lagrer den i Google Dokumenter.
5 Klikk på "Edit Online" på toppen av skjermen, og gjøre de nødvendige endringene i dokumentet. Du kan redigere margin bredde, skrift og hyperlenker og selv sette inn bilder.
6 Lagre den redigerte dokumentet i Google Docs og på datamaskinen. Google lagrer automatisk arbeidet for deg med få minutters mellomrom, men du kan spare det selv ved å gå til øverst til høyre på skjermen og klikke på "Lagre" knappen. For å lagre på datamaskinen din, klikk på "File" og flytte musen over "Last ned som" alternativet. Velg enten Word, PDF, tekst, ODT eller HTML.
