Hvordan bruke tracert å diagnostisere nettverksproblemer

Tracert (forkortelse for traceroute) er et nettverk diagnostisk verktøy som kan brukes til å bestemme hvor nettverksproblemer er plassert. Dette kan være et nyttig verktøy for å finne ut hvorfor du ikke kan koble til en annen datamaskin over Internett. Denne artikkelen forklarer hvordan du bruker tracert å diagnostisere nettverksproblemer på Windows. Hvis du er interessert i å lære de tekniske detaljene for hvordan traceroute fungerer, sjekk avsnittet.
Bruksanvisning
1 Kjør dialogboksen "class =" Thumbnail "data-type =" modal "data-modal-kreditt =" "data-modal-content =" Start-> Kjør dialogboksen "> 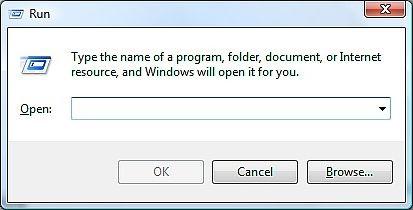
Få opp "Kjør" dialogboksen ved å klikke på Start, deretter Kjør. Alternativt kan du få opp dialogboksen hjelp av en hurtigtast ved å holde nede Window-tasten og trykke R.
2 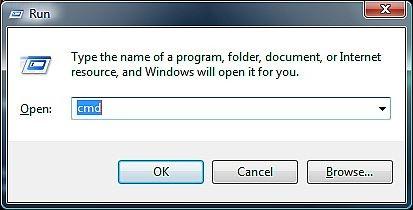
I redigeringsboksen ved siden av "Open:" skriv "cmd" uten anførselstegn og deretter trykk enter. Dette vil åpne kommandovinduet DOS.
3 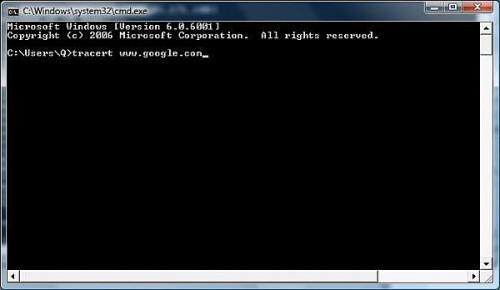
Ved ledeteksten, skriv "tracert www.google.com" uten anførselstegn og trykk enter.
4 Vent mens tracert kjører. Utgangen fra tracert er i 4 kolonner. Den første kolonnen er "hop" nummer. Hver "hop" er enheten som nettverkstrafikken blir rutet gjennom for å reise fra deg til bestemmelsesstedet. De neste 3 kolonnene er ping ganger. Ping tid er hvor lang tid det tar å sende en nettverkspakke fra deg til en annen nettverksenhet og tilbake igjen. Ping ganger måles i millisekunder. Den femte kolonne er adressen til nettverksenheten at trafikken passerer gjennom (eller stopper på). 5 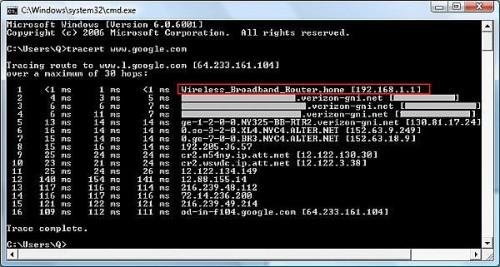
Se på det første elementet i femte kolonne. I et typisk hjemmenettverk, er dette hop ruteren. Hvis tracert gjør det så langt så det betyr at tilkoblingen mellom datamaskinen og ruteren fungerer.
6 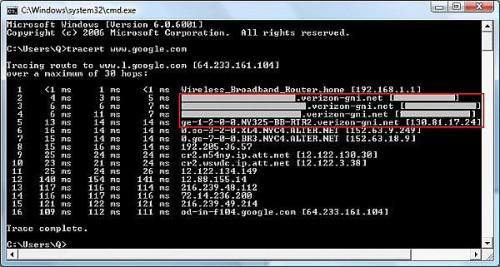
Se på de neste par linjer i femte kolonne (jeg har uskarpt ut noen av mitt nettverk identifikasjon i bildet av sikkerhetshensyn). De første hopp etter ruteren er ISP-nettverket, og starter med kabel- eller DSL-modem hvis det er en egen enhet fra ruteren. Antall hopp som tilhører din ISP vil variere avhengig av ISP og ruten av nettverkstrafikk. Legg merke til at min ISP er Verizon og det er ganske klart hvilken humle tilhører dem. Hvis det er problemer i disse hopp så jeg vet det er Verizon problem og kan ringe dem for å klage.
7 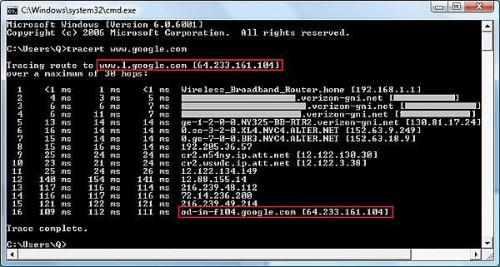
Se på den siste linje i den femte kolonne. I en situasjon hvor alt fungerer fint, vil denne linjen være målet (www.google.com i vårt tilfelle). Hvis ting ikke fungerer, vil dette være adressen til nettverksenheten som har problemer. Hvis adressen er ikke inne ISP-nettverket er heller ikke din destinasjon så er det egentlig ikke noe du kan gjøre annet enn å vente og håpe at den som er ansvarlig for nettverksenheten blir det fikset. Hvis problemet er inne ISP-nettverket bør du ringe dem. Hvis problemet er med destinasjon verten så kan du kontakte dem.
8 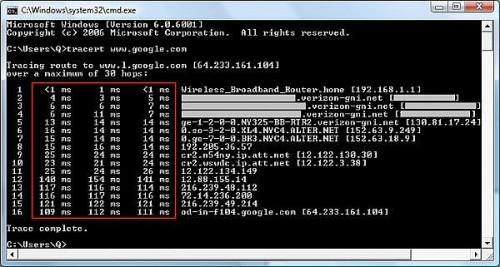
Se på søyler 2-4. Det er der vi vil være i stand til å se om det er noen problemer. Ping ganger bør gradvis øke etter hvert som hop teller går opp. Hvis det er et hopp som har en dramatisk økning i ping tid (for eksempel 100 ms til 700 ms), eller har stjerne (*) i stedet for tider da at hop har problemer. I de verste tilfellene, vil alle tre kolonnene har stjernetegn og du vil begynne å få "Forespørsel avbrutt" -meldinger.
9 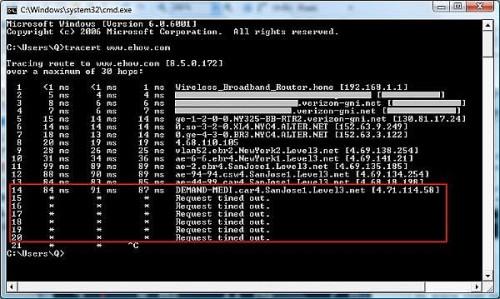
Vær oppmerksom på at det er en situasjon hvor ting kan fungerer som den skal, men tracert vil gi deg "Forespørsel avbrutt" -meldinger. e-Slik er faktisk et eksempel på denne atferden. Nettverksenheter kan konfigureres til å ignorere ping forespørsler, og når de gjør det, får du bare timeout feil selv om andre nettverkstrafikk (for eksempel web-side forespørsler) vil fungere helt fint. I dette tilfellet ser vi at den siste vellykkede ping var å kreve-MEDI. Siden Demand Media eier e-Hvordan kan vi utlede at det ikke er noen nettverksproblemer mellom datamaskinen og e-Hvordan nettstedet. Hvis jeg hadde problemer med å få tilgang websider på e-Hvordan, med denne informasjonen jeg kunne utelukke mitt nettverk tilkoblingen til nettstedet som kilde til problemet.
Hint
- Hvis du får en feilmelding om "Kan ikke løse målsystemet navn ..." det betyr at din Domain Name Server (DNS) ikke fungerer, og du mest sannsynlig trenger å ringe din ISP om problemet.
