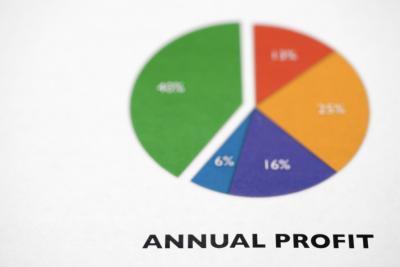Hvordan forberede en selvstyrt PowerPoint 2010-presentasjon med animasjoner og fortellinger

Trinnene for å opprette en selvstyrt presentasjon innebære planlegging. Du kan lære hvordan å forberede og spille inn fortellerstemme for lysbildene; velge og bruke animasjoner og kontrollere hvordan betrakteren skal samhandle med eget tempo presentasjon. Deretter bestemme rekkefølgen på lysbilder og hvilke tiltak betrakteren skal utføre for å fremme hvert lysbilde. Du kan bruke automatisk timing. For en ekte selvstyrt presentasjon, vil du sannsynligvis bruke manuelle timings eller en kombinasjon av disse timings og valghyperkoblinger med en handling-knappen for å gå til neste lysbilde når betrakteren er klar.
Bruksanvisning
Klargjøre Lysbilder, legge til animasjoner, Record og Legg fortellinger
Åpne og lage en presentasjon fil, lage individuelle lysbilder som vil gjøre opp presentasjonen. Velg temaer og farger for et visuelt tiltalende design layout. Skriv inn informasjon om hvert lysbilde og legge til bilder, diagrammer eller andre elementer for å presentere ditt budskap. Lagre presentasjonen filen.
2 Velg et objekt på lysbildet. Et objekt er et element på lysbildet som avsnitt / linjer med tekst med kuler, et bilde, et diagram, eller en annen vare. Et objekt kan også være et element fra et annet program, for eksempel en del av eller en hel Excel-regneark, en tabell fra Word, eller en videofil. Link eller bygge inn disse objektene hvis du bruker dem i presentasjonen.
3 Velg enten en enkelt vare eller en gruppe av elementer. Den raskeste måten å velge er å bruke musen til å enten klikke på enkelte element. Eller hvis du ønsker en gruppe, velger like utenfor elementene på gruppen plassholder. Fra "animasjoner" fanen på båndet Bar ligger i gruppen "Animasjoner" kan du velge og velge valgfrie effekter for stedene. Bruk "Legg Animation" i "Advanced Animasjoner" gruppe for å bruke flere lag med effekter, for eksempel hvordan objektene vil gå inn eller ut lysbildet når den vises.
4 Bruk "timing" innstillinger for å angi varigheten - hvor lenge en effekt vil vise, eller hvor lenge av en forsinkelse mellom en effekt og en annen effekt. I PowerPoint 2010, kan du se dine effekter som de er brukt.
5 Tenk over hvordan din seer fremskritt lysbildene i presentasjonen. Lage en «Action» knappen på lysbildet vil gjøre det enkelt. Betrakteren vil se en grafikk som kan hjelpe betrakteren til å navigere lysbildene i presentasjonen.
Hvis du vil sette en handling Knapp på hvert lysbilde i presentasjonen, åpner Slide Master og sett på handlingsknappen på lysbildemalen. Du kan også kopiere og lime inn Handling Knapp hvis du vil at knappen på forskjellige steder på noen lysbilder. Klikk "Sett inn" på båndet Bar.
6 Fra "Illustrasjon grupper", velg "Shapes". Fra Handlingsknapper, velge riktig form. Flytt musen til plasseringen på lysbildet (eller Lysbildemal) og dra musen for å tegne størrelse og form. I "Handlingsinnstillinger" dialogboksen, klikk på "museklikk" -kategorien og velg "link til", og velg "Neste Slide". Klikk på "OK" -knappen for å lukke dialogboksen.
7 Begynn fortellerstemme. Før innspillingen av fortellerstemme for lysbildene, husk at hvis du legge den forteller det blir en del av presentasjonen filen, og kan øke størrelsen på filen. Den gode nyheten i PowerPoint 2010 er det mindre begrensning av innebygde filer størrelser enn i tidligere versjoner.
8 Viktig før innspillingen forteller hva du vil si. Velg hvilke skyv fortelling begynner kl. Din fortellerstemme har forrang over andre lydfiler. Hvis du har musikk eller andre lyder som spiller i starten av presentasjonen, og du begynner fortellerstemme på det første lysbildet, vil den spille i stedet for de andre lydfiler. Sørg for å inkludere opplæring i fortellerstemme. Gjør dette hvis du inkluderer en hyperkobling med en handling Knapp eller noen instruksjon til betrakteren å klikke på musa eller trykke en tast på tastaturet for å gå et lysbilde når du er klar. Det kan være så enkelt som å få slutt på fortellerstemme for at lysbildet med, "Trykk Page Down-tasten på tastaturet for å gå til neste lysbilde".
9 Start fra PowerPoint "Normal View". Velg lysbildet du vil starte fortellerstemme. Fra Ribbon Bar, klikk på "Slide Show" -kategorien. Fra Oppsett-gruppen, klikker du på "Record fortellerstemme".
Når "Record fortellerstemme" vises dialogboksen, klikk på "Set Mikrofon nivå". Klikk "OK" for å starte opptaket og legge fortellerstemme du tar opp, så det vil være en del av presentasjonen filen. Hvis du foretrekker å koble fortellerstemme, og klikk deretter musen i boksen foran "Link Fortelling", og bla deg frem til mappen hvor du vil lagre fortellerstemme.
10 Ved fullført fortellerstemme for gjeldende lysbilde, klikk for å gå til neste lysbilde og fortsette fortellerstemme for at lysbildet. Gjenta denne prosessen til du har fullført fortellerstemme for presentasjonen. Hvis det er flere lysbilder, klikker du på slutten av lysbildefremvisningen. Når den svarte skjermen indikerer slutten av presentasjonen vises, klikker du en gang til for å avslutte og gå tilbake til "Normal View". Når du spilte inn fortellerstemme, vil PowerPoint nå be deg om å lagre fortellerstemme med eller uten timings. Det er en god idé å holde disse timings i tilfelle du ønsker å kjøre presentasjonen som ikke er i eget tempo.
11 Bestem hvordan å avansere presentasjonen. For å gjøre presentasjonen i eget tempo, må du bestemme om du vil rett og slett gi opplæring til en deltaker for å fremme et lysbilde ved å bruke tastaturet, musen eller hvis du vil opprette en hyperkobling med en handling Knapp på lysbildet for å gå videre lysbildet til neste lysbildet du vil betrakteren til å se. Gir denne instruksjonen til betrakteren som en del av fortellerstemme er nyttig. Bruk aa visuelt som en illustrasjon av en pil som indikerer "neste". Du må også instruere PowerPoint å stole på manuelle tiltak for å fremme lysbildene.
12 På båndet Bar, klikker du på "Slide Show" -kategorien. Klikk "Setup Slide Show".
I "Setup Show" i dialogboksen som viser, sett en hake foran ett av to alternativer:
- "Surfet etter en individuell (vindu)" og sett en hake foran "Show Rullefelt" for å tillate visning av et rullefelt i vinduet for betrakteren å kontrollere,
- Eller: "Surfet på en Kiosk (fullskjerm)" som ikke gir rullefeltet, som presentasjonen vises i fullskjermmodus, og vil ikke ha de vanlige vinduselementer.
I "Advance Slides" i denne dialogboksen, må du velge "manuelt". Du kan nå lagre presentasjonen som en lysbildefremvisning fil ved å velge "File", "Lagre som" og deretter velge "Slide Show" som filtype.
Hint
- Hvis du planlegger å bruke Handlingsknapper, sørg for å holde temaet og fargene du velger for presentasjonen enkel.
- Legge inn fortellerstemme hvis det ikke kommer til å være ekstremt lang. Hvis det blir lang, og deretter vurdere å knytte fortellerstemme. Vær sikker på at filene er inkludert hvis du planlegger å bruke denne presentasjonen på en annen datamaskin.
- Husk kravene til å redigere eller endre filer som er koblet eller innebygd i presentasjonen.
- I tidligere versjoner av PowerPoint, "Pack and Go" ble brukt til å forberede en presentasjon til å være bærbar. Presentasjonen var i stand til å bli brukt på andre datamaskiner. I dette tilfellet bør PowerPoint Viewer bli inkludert for datamaskiner som ikke har Microsoft PowerPoint-programmet installert. For å gjøre valget og inkluderer betrakteren hvis du bestemmer deg for å gå bærbare, i PowerPoint 2010 "Pakk" heter nå "Pakk for CD".
- Sørg for å vurdere hvor presentasjonen vil bli kjørt, om det vil være uten tilsyn, eller om det vil bli overvåket. Du vil ønske å endre innstillinger i lysbildefremvisningen for å finne ut hvor mye eller hvor lite kontroll du vil tillate betrakteren.
- Hvis du viser presentasjonen på en annen datamaskin, må du alltid teste den et par ganger for å se at det ser ut som du hadde laget det, og også at lyden er en god, klar kvalitet.