Hvordan lage animasjon i Photoshop CS2
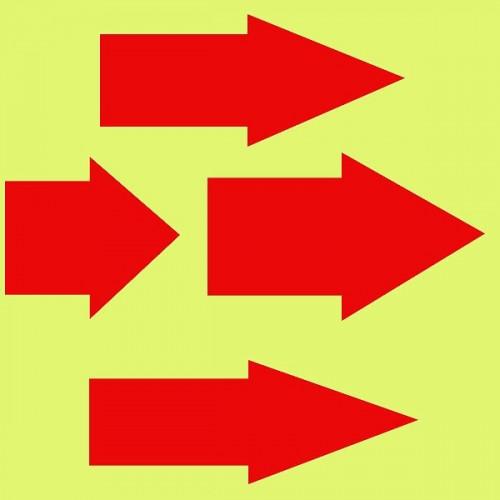
Noen ganger ønsker vi å lage en enkel animasjon for vår hjemmeside. Du kan lage en animasjon i Photoshop CS2, og lagre filen som en GIF. Følg disse instruksjonene for å lage en enkel animasjon av et bevegelig pil. Når du lære det grunnleggende, kan du prøve noe mer forseggjort.
Bruksanvisning
1 Gå til Fil> Ny> i menylinjen. En ny meny vil komme opp.
2 Still inn bredden og høyden til 600 piksler (i menyen som åpnes) og sette fargemodus til RGB Color. Klikk deretter OK og menyen lukkes.
3 Klikk for å velge Custom Shape Tool, på venstre side av skjermen, for å legge til en pil på bildet.
4 Gå til pallen i nedre høyre hjørne, og klikk på fanen stier, slik at stiene PALLET vises.
5 Klikk på den lille sirkelen med trekant pilen, i bane PALL, plassert til høyre for kategori baner.
6 Klikk på gjøre valget i den nye menyen som åpnes.
7 Klikk på OK i vinduet som åpnes. Denne menyen vil lukkes, og nå linjen rundt Pilen skal være en stiplet linje som ser ut til å bevege seg rundt på pilen.
8 Bruk maling bøtte i menyen til venstre, for å legge farge til pilen.
9 Klikk på Velg> oppheve valget> i menylinjen og den stiplede linjen skal forsvinne.
10 Gå til pallen i nedre høyre hjørne, og klikk på fanen lag, slik at lagene PALLET vises.
11 Høyreklikk på selve miniatyrbildet i LAG Palle, og en ny meny vil komme opp. Klikk på dupliserte laget. En annen meny vil komme opp, klikk OK, og det vil lukkes.
12 Gjenta forrige instruksjon. Du skal da ha tre identiske lag.
1. 3 Marker miniatyrbildet i det første laget.
14 Bruk flytteverktøyet i menyen til venstre for å flytte pilen i bildet helt til venstre.
15 Marker miniatyr i det andre laget.
16 Bruk flytteverktøyet i menyen til venstre for å flytte pilen i bildet til midten av bildet.
17 Marker miniatyrbildet i det tredje laget.
18 Bruk flytteverktøyet i menyen til venstre for å flytte pilen i bildet til høyre. De tre piler vil vises overlappet, strakte seg over bildet, men de bør alle være av samme høyde fra bunnen og toppen av bildet.
19 I med paller, klikker du på øyet ved siden av miniatyrbildet ved siden av lag 2 og lag 3. Din hovedbildet skal nå vise bare en pil.
20 I menylinjen gå til Vindu> Animasjon> En ny meny vil åpne, viser animasjonen story board.
21 Klikk på ikonet som er duplikater eller kopier valgte rammer, som ligger rett til venstre for på søppelbøtten, i animasjon story board vinduet. En annen miniatyr vil vises på din historie bord.
22 I LAG pallen, klikk på øyet ved siden av LAG 1, så den forsvinner. Klikk på øyet ved siden av lag 2, så øyet vises. (Du vil legge merke til, din andre miniatyr i historien styret er endret, for å gjenspeile lag med det synlige øyet.)
23 Klikk på ikonet som er duplikater eller kopier valgte rammer, som ligger rett til venstre for på søppelbøtten, i animasjon story board vinduet. En tredje miniatyr vil vises på din historie bord.
24 I LAG pallen, klikk på øyet ved siden av lag 2, så den forsvinner. Klikk på øyet ved siden av lag 3, slik at øyet vil dukke opp. (Du vil legge merke til, den tredje thumbnail i historien styret er endret, for å gjenspeile lag med det synlige øyet.)
25 Gå til Fil> Lagre for web> En ny og større vindu menyen vil åpne, viser en skjerm i bildet.
26 Klikk på ikonet nederst på den nye menyen, som ser ut som en globus med et spørsmålstegn. Et nytt vindu åpnes, og viser hva animasjonen ser ut.
27 Lukk meny etter forhåndsvisning av animasjon og tilbake til forrige vindu med verden-lignende ikon.
28 Klikk på Lagre-knappen i det åpne vinduet, og lagre animasjon på datamaskinen din som en GIF.
Hint
- For å endre hastigheten på animasjonen, gå til animasjon storyboard og klikk der det står "sec" på hvert miniatyrbilde. Der vil du sette sekunder eller brøkdel av andre ønsket.
- For å stille inn animasjon til å kjøre kontinuerlig eller for et gitt antall rotasjoner, gå til animasjon storyboard og klikk der det står "evig" og en rullegardinmeny vises.
