Hvordan lage en gratis nettleser
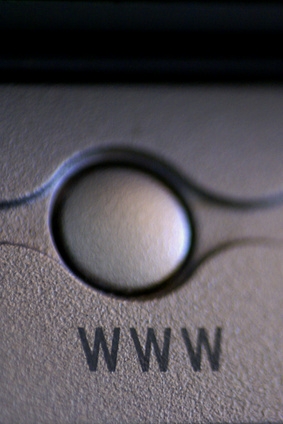
Imponer dine venner ved å sende dem til din egen personlige nettleser. Den teknologien som kreves for å flytte data og bilder over Internett er kompleks. Microsofts Visual Studio søknad skjuler kompleksiteten av nettet og bygger det meste av nettleseren koden for deg. Alt du trenger er en gratis prøveversjon av Visual Studio og muligheten til å skrive noen få linjer med tekst.
Bruksanvisning
Installer Visual Studio
1 Fortsett til neste avsnitt hvis du har Microsoft Visual Studio installert.
2 Besøk Microsoft Visual Studio nedlastingsside og klikk "Last ned". Klikk "Lagre" når spare vinduet vises. Siden vil laste ned installasjonsfilen til harddisken.
3 Dobbeltklikk på den nedlastede filen. En veiviser vil åpnes og veilede deg gjennom installasjonsprosessen.
Opprett Browser Layout
4 Klikk "Start" meny-knappen i Windows, og skriv "Visual Studio." Klikk på "Visual Studio" når det vises i listen over søkeresultater øverst på Start-menyen. Søknaden vil åpne.
5 Klikk på "File" og velg "New Project" for å åpne "New Project" -vinduet. Klikk på "Visual C #" og deretter "Windows Form Application" for å markere det.
6 Skriv "My Browser" (uten anførselstegn) i "Solution Name" tekstboksen og klikk "OK." Prosjektfiler vises på høyre side av skjermen i "Solution Navigator" -vinduet. Et tomt skjema vil vises til venstre i "Design" vinduet.
7 Venstre-klikk nederst i høyre hjørne av form og dra den til å gjøre det om tre ganger sin opprinnelige størrelse. Størrelsen du angir vil avgjøre hvordan nettleseren vises når den åpnes.
8 Klikk på "Vis" og velg "Toolbox". En verktøykasse åpnes. Dobbeltklikk på "WebBrowser" kontroll for å legge den til skjemaet. Venstre-klikk på WebBrower nedre høyre kant, hold nede venstre museknapp og dra kontroll for å gjøre den større. Endre størrelsen på kontroll, slik at det fyller 75 prosent av skjemaet.
9 Klikk i WebBrowser kontroll, hold nede venstre museknapp og dra kontrollen til bunnen av formen. Dette vil etterlate et tomt område på toppen av skjemaet. Dette er hvor du vil plassere knapper og andre kontroller.
10 Gå tilbake til verktøykassen og dobbeltklikk på "Button" kontroll tre ganger. Tre knapper som heter "Button1," Button2 "og" Button3 "vises på skjemaet.
11 Finn "Tekstboks'" kontroll i verktøykassa og dobbeltklikk på den for å legge den til skjemaet. Klikk sin høyre kant, hold nede venstre museknapp og dra til høyre for å gjøre tekstboksen bredere. Gjør sin bredde 50 prosent av skjemaet bredde.
12 Klikk og dra tekstboksen til høyre kant av skjemaet. Denne tekstboksen blir nettleserens adressefelt der brukerne vil skrive nettadresser.
1. 3 Klikk og dra "Button 3" i venstre kant av skjemaet. Deretter klikk og dra "Knapp 2" til den venstre kanten på formen.
Tilpass Controls
14 Klikk og dra tekstboksen til toppen av skjemaet. Dobbeltklikk på "Button3." "Code" -vinduet åpnes og viser følgende kode: private void button3_Click (objekt avsenderen, EventArgs e) {} Koden består av tekst, etterfulgt av en venstre brakett og en høyre brakett på bunnen av koden blokken.
15 Lim inn følgende tekst før høyre braketten: webBrowser1.GoBack ();
16 Dobbeltklikk på "Button2." "Code" vinduet og vise kodeblokk som ligner på kodeblokken for "Button3." Lim inn følgende linje før høyre braketten: webBrowser1.GoForward ();
17 Dobbeltklikk på "Button1" for å vise sin kode blokk. Lim inn følgende kode før den koden sin høyre brakett: WebBrowser1.Navigate (textBox1.Text);
18 Trykk "F5" for å kjøre prosjektet. Skjemaet vil åpne og vise kontrollene. Skriv inn en URL i tekstboksen og klikk "Button3." Nettsiden som du skriver inn vil vises i nettleseren.
19 Dobbeltklikk på en kobling på websiden og nettleseren vil navigere til at koblingen side.
20 Klikk på "Button1." Nettleseren vil ta deg tilbake til forrige side. Klikk "Button2" for å gå til neste side. Knapper en og to funksjon som "Forward" og "Tilbake" -knappene.
21 Trykk "Shift + F5" for å stoppe prosjektet og gå tilbake til "Code" -vinduet. Finn denne linjen med kode på toppen av vinduet: InitializeComponent ();
22 Legg til følgende kode under denne linjen: button1.Text = "Go"; button2.Text = "Forward >>"; button3.Text = "<< Back"; button3.Text = "xyz"; Erstatt "xyz" med noen ord. Det ordet vil vises i tittellinjen i nettleseren.
23 Trykk "F5" igjen for å vise nettleseren. Den knapper og tittellinjen vil vise de nye navnene.
Hint
- Når du arbeider i Visual Studio, trykker du "CTRL + Z" angre endringer hvis du gjør en feil. Drag, endre størrelse og flytte kontroller for å lage et oppsett som du liker.
- Denne nettleseren har ikke logikken som trengs for å gjenkjenne korte URL-navn. "Google.com" er en kort URL-navnet. Den lange versjonen er "http://www.google.com." Når du bruker nettleseren, skriv lange URL-navn.
