Hvordan Tilegne, redigere og konvertere en PDF For Free
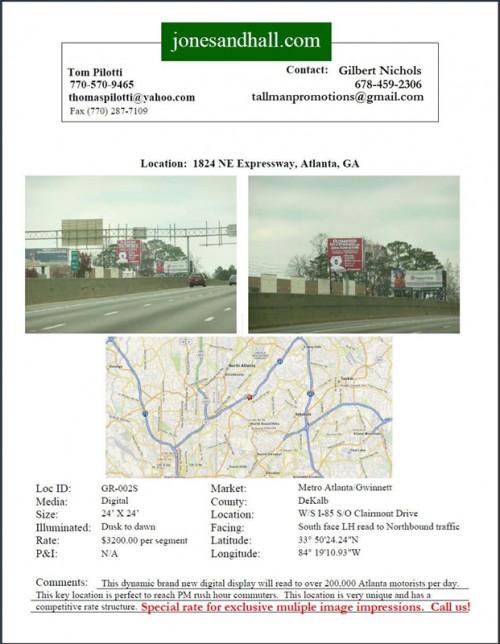
I dag, folk motta dokumenter via e-post som er formatert i Adobe PDF, eller Portable Document Format. Selv om formatet gjør sending og mottak av enkle, redigere dokumentet krever spesiell programvare som ikke har vært fri, før nå. Takket være et par gratis programmer og en gratis prøveperiode, og denne artikkelen bør alle være i stand til å erverve, redigere og konvertere PDF-dokumenter gratis.
Bruksanvisning
1 Før du kjøper en Adobe PDF, må du ha Adobe Acrobat nyeste versjonen, 9.3, på datamaskinen. Det er gratis å laste ned og tar ingen tid i det hele tatt hvis du har høyhastighets Internett. Sjekk ressursene nedenfor for en lenke for å laste ned Adobe Acrobat. Når du har satt den opp på datamaskinen din, kan du nå kjøpe og åpne PDF-dokumenter til hjertet ditt innhold.
2 Kontroller at du har Microsoft Paint på datamaskinen. For å finne ut, er det bare å gå inn på Start-menyen nederst til venstre på skjermen. Velg "Alle programmer" og den første kolonnen vil ha "Tilbehør" og en svart pil peker ved siden av seg. Plasser musepekeren over at pilen og en annen kolonne vises. I denne kolonnen, se etter "Paint" og klikk på den. Dette er en annen gratis programvare tilgjengelig når du kjøpte datamaskinen.
3 Gå på nettet og laste Snag-det er gratis prøveperiode fra Techsmith. Ulempe-det er et flott program for å kopiere bilder på datamaskinen, enten de er i en region av et vindu, eller hele vinduet eller hele siden ved å rulle nedover siden og konvertere den til en .png (Ping) filformat. Den faktiske kostnaden for Snag-det er svært lav og nyttig å ha uansett intensjoner og applikasjoner.
4 Mens du fortsatt er online, gå til www.jpegtopdf.com og laste ned gratis programvare oppført for den aktuelle datamaskinen som lar deg konvertere en jpeg-dokument til et PDF-dokument uten kostnad. Dette er et flott program uten tidsbegrensninger og universell bruk.
5 Åpne opp PDF-dokumentet som du ønsker å kjøpe, redigere og konvertere tilbake til PDF-format. Nå, åpen Snag-it og velg "rulling Window (web side)." Da treffer den store, røde, runde disk på nederst til høyre på Snag-it vinduet og holde musen over PDF-dokumentet. Vinduet vil få en farget ramme rundt det og alt du gjør er å klikke på venstre knapp på musen. Du vil se dokumentet bla ned eller opp avhengig av hvor den var på det tidspunktet du startet Snag-it. Deretter vil det åpne Snag-it er redigeringssiden. Gå opp til "Lagre som" og velg det. Du har muligheten til å lagre nylig snagged dokumentet. Gjør det i en bildefil der du kan få tilgang til det senere.
6 På Microsoft Paint, gå til Fil og Åpne nylig snagged dokumentet. Den vil vises på skjermen. Ta redigeringsverktøy (Se artikkel av samme forfatter på hvordan du bruker Microsoft Paint) og gjøre redigeringsendringer. Når du har gjort det, kan det være lurt å lagre det endrede dokumentet som en ny navngitt dokument. Sørg for at du går inn på Sideoppsett og velg feltet som viser "1 bilde på en side" og skriv null er i hver av de fire feltene over, tabbe seg til hvert felt suksessivt. Bildet til venstre skal fylle hele hvite feltet på denne tiden. Velg "Print Preview" på Fil-menyen for å se den nylig endret jpeg dokumenter som tidligere var en PDF. Hit lagre og lukke Microsoft Paint.
7 Åpne nylig nedlastede Jpeg til PDF-programvare og i det øverste feltet, velg filen du ønsker å konvertere. Når du velger den nylig redigerte dokumentet, gå til neste felt og finne ut hvor den nye PDF vil bli lagret på datamaskinen. Deretter, i midten av boksen du har flere valg for plassering. Jeg la den på standard "Middle-Center." Når du har tid, kan det være lurt å leke seg og eksperimentere.
8 Før du velger "Konverter" -knappen på bunnen av JPEG til PDF-programvare vinduet, velger du hvilken maksimal plassering du trenger. De fleste PDF-dokumenter krever "Maksimal høyde", mens noen dokumenter trenger "Maksimal bredde" i stedet. Du må prøve det for å se hvordan det vil fungere for deg. Nederst til venstre i vinduet, vil du se "Command line __ Åpne PDF etter Konverter." Det er en god idé å holde det sjekket slik at du kan se om du kan leve med den nylig konverterte dokumentet eller kanskje trenger å konfigurere alternativene. Du vil også se hvor raskt oppgaven er ferdig.
9 Når du har prøvd dette selv, fortelle andre til å prøve det ut selv. Som jeg fant ut, og du også finne ut, er det morsomt og lett og rask. Himmelen er grensen for hva du kan gjøre ved hjelp av disse enkle trinn. Lykke til!
Hint
- Vær tålmodig
- Ha det gøy
- Eksperimentere hver sjanse du får
- Ikke vær dum og prøver å tjene på det
- Ikke holde dette hemmelig for deg selv
