Hvorfor vil ikke Microsoft Word Auto Lag nummererte lister?
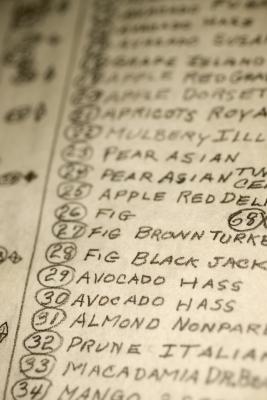
En nyttig funksjon i Microsoft Word er automatisk opprettelse av nummererte lister som Word kaller "Autoformat". Hvis automatisk formatering er slått på, fungerer slik: du skrive inn et tall etterfulgt av noen informasjon, så skriv en hard retur eller trykk "Enter" på tastaturet, deretter Word starter automatisk en nummerert liste, flytte markøren ned til neste linje, innrykk hensiktsmessig og legge det neste nummeret på listen.
Typer av Lister
Microsoft Word ikke begrense deg til nummererte lister. Velg mellom stor eller liten romertall, store eller små bokstaver eller kuler. Du kan også plassere et punktum, komma, kolon eller parentes etter nummeret. Når du innspill den første listen signifier - for eksempel "1" eller "IV:" eller "a)" - Word bruker din stil valg for resten av listen.
Slå på Auto formatering
Som standard er Word Auto for nummererte lister slått på. Men hvis du prøver å lage en liste og Word ikke gjenkjenner den som en liste, og ikke begynne å formatere den på riktig måte, er Auto slått av. For å slå den på igjen, klikk på "File", "Alternativer" og deretter "Proofing". Klikk på "Alternativer for autokorrektur" -knappen. I Auto menyen som åpnes, klikker du på "Autoformat mens du skriver" -kategorien. Klikk i boksen ved siden av "Automatic nummererte lister" for å plassere en hake i boksen, noe som indikerer at funksjonen er nå slått på. Klikk på "OK".
underlister
Dersom et listeelement, for eksempel "Adresse" må undernivåer til listen «Street Number" og "gatenavn," for eksempel lage en multilevel-listen. Når du er i en formatert liste, trykk "Enter" for å gå til neste linje og neste punkt på listen. Trykk "TAB" for å flytte inn i underliste, som Word oppretter automatisk. Ved å trykke "Enter" innenfor en underliste flytter du til neste linje i underliste. Når du er ferdig med å skrive dine underliste elementer, trykk "Enter" to ganger for å flytte tilbake til hovedlisten nivå. For å avslutte en nummerert liste, trykk "Enter" to ganger etter det siste elementet.
Sett Bullet eller Nummerert liste Type
Microsoft Word Autoformat fungerer også på punktlister, slik at du kan velge symbolet du ønsker for din kule og underliste kuler, for eksempel en sentrert prikk, et plusstegn, en pil eller en hake. Velg din preferanse for bullet eller nummerert liste type ved å klikke på "Home" -kategorien på Word båndet. Klikk på den lille pilen ved siden av punktliste ikonet eller nummerert liste ikonet i "Avsnitt" i båndet. Velg et vist alternativ, eller angi din egen ved å velge "Definer ny Bullet" eller "Definer din egen tallformat."
