Hvordan bruke Excel 07 Grafer
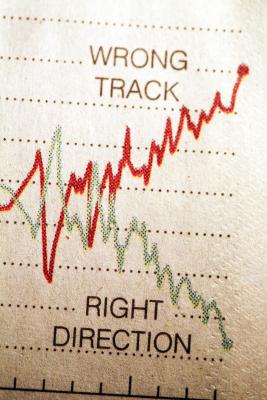
Microsoft Excel 2007, en del av Microsoft Office serien produktivitet programvare, er utformet for å la deg lagre og arbeide med store tabeller med informasjon. Hvis informasjonen inneholder grupper av tall, kan du vise dem effektivt med en graf som Excel kaller et diagram. Excel 2007 kommer med et diagram veiviser, som vil gjøre det meste av bak-kulissene-arbeid, så alt du trenger å gjøre er å velge en datafelt og velge noen alternativer på hvordan du vil at grafen skal se ut.
Bruksanvisning
1 Åpne Excel 2007-fil som inneholder informasjon som du ønsker å sette inn i grafen form. Excel krever at grafer og diagrammer har en datakilde i cellene i et Excel-regneark.
2 Venstre klikk på øverste venstre celle som inneholder data eller header informasjon om data som du ønsker å tegne grafen. Hold museknappen nede og dra musepekeren til nederst til høyre celle av dataene, og slipp deretter knappen.
3 Klikk "Sett inn" øverst på skjermen, som vil endre de tilgjengelige alternativene på bånd, som ligger like over cellene.
4 Velg diagramtypen du vil bruke, fra listen over tilgjengelige diagramtyper på båndet. "Line" eller "Scatter" diagrammer som er mest lik en vanlig graf, men du kan velge hvilken som helst diagram som passer deg. Du kan få tilgang til flere diagramtyper ved å klikke på "Andre Charts." På bunnen av listen som kommer opp når du klikker på "Andre Charts" er en knapp som heter "Alle Charts." Ved å klikke på denne knappen vil åpne opp et vindu med hver diagram mulighet for at Excel har. Når du har valgt figuren du vil bruke, klikk "OK" for å fortsette. Grafen vises i regnearket.
5 Velg "Design" -fanen øverst på skjermen, under "Diagramverktøy" område av verktøylinjen, for å endre måten grafen ser ut. Klikk på et av diagramstiler på båndet til å umiddelbart endre fargen og tykkelsen på chart linjer. Eller velge en av de forhåndsinnstilte oppsett tilgjengelig på båndet. Velg "Flytt Chart Location" -knappen for å flytte diagrammet til et annet regneark. Du kan velge et eksisterende regneark fra en drop-down boks, eller velg "New Ark" radio knappen for å lage en helt ny regneark for diagrammet. En knapp under "Data" område vil la deg bytte rader og kolonner i diagrammet.
6 Klikk på "Oppsett" -fanen øverst på skjermen for å få tilgang til kommandoer som endrer måten grafen er organisert. De "Etiketter", "Akser" og "Bakgrunn" områder av båndet kontroll hvordan grafdata og etiketter vises. Du kan bruke de forhåndsinnstilte alternativene som vises når du klikker på en knapp i disse områdene, eller du kan velge "Flere alternativer" på bunnen av hver pop-up boksen for å få full kontroll over kartalternativene. Under "Analyse" område av båndet, kan du legge trendlinjer, slipp linjer, opp-ned barer og feilfelt basert på dataene.
7 Klikk på "Format" -fanen øverst på skjermen for å få tilgang til kontroller for grafen bakgrunn utseende og størrelse. Velg ett av form stiler oppført på båndet for å endre bakgrunnsfargen bak grafen eller legge til effekter som skygger eller bevels. Endre tallene i kategorien "Size" for å endre hvor stor diagrammet vises på Excel-regneark.
