Sette inn tekst i bilder i Word-filer eller PPT-filer
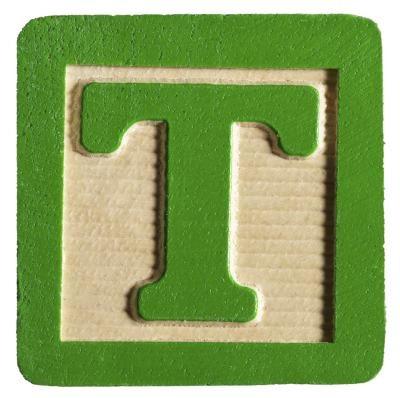
Du kan ta flere tilnærminger for å sette inn tekst i bilder, i både Microsoft Word og PowerPoint. En tilnærming er å trekke tekst over innsatte bilder. En annen er å sette inn tekstbokser over bildene. Uavhengig av tilnærming du bruker, det ønskede målet om å sette inn tekst i et bilde er en mer forståelig bilde. For å sikre at teksten er godt synlig, gjør fargekontrasten med at av bildet. For å gjøre teksten vises tredimensjonale, setter WordArt over bildet.
Bruksanvisning
Tegn Text
1 Åpne Word eller PowerPoint, og klikk deretter på "Sett inn" -kategorien.
2 Klikk på "Picture" -knappen, og deretter navigere til et bilde på harddisken som du ønsker å sette inn tekst i.
3 Dobbeltklikk på bildet.
4 Klikk på "Shapes" knappen på verktøylinjen, og klikk deretter på "Freeform" -verktøyet. Med dette verktøyet kan du trekke noen form, inkludert figurer som ser ut som tekst.
5 Klikk med musen på bildet du satte inn tidligere. Dette plasserer det første punktet for det første tegnet i teksten som du vil tegne.
6 Dra musen for å lage formen på den første bokstaven i teksten du vil sette inn. For eksempel, hvis du vil sette inn teksten "My Summer Vacation" begynne å tegne på "M" i "Min" ved å dra musen direkte opp eller ned for å produsere den første delen av bokstaven "M."
7 Klikk med musen for å fullføre den første delen av den første bokstaven. Gjenta forrige trinn, og dette trinnet for å fullføre de resterende deler av de gjenværende bokstavene.
8 Dobbeltklikk på musen for å frigjøre friform verktøy når teksten er ferdig.
Tekstboks
9 Åpne Word eller PowerPoint, og klikk deretter på "Bilde" knappen "Sett inn" -kategorien.
10 Naviger til bildet på din PC som du ønsker å sette inn tekst i.
11 Dobbelklikk på bildet for å åpne det.
12 Klikk på "tekstboksen" knappen på verktøylinjen.
1. 3 Dra et utvalg region over bildet du satte inn for å definere tekstboksen.
14 Høyreklikk tekstboksen, og klikk deretter på "Format".
15 Klikk på "Linje stil" i ruten til venstre.
16 Klikk på den øverste pilen på høyre ruten er "bredde" kontrollen til kontroll sier "2pt." Dette øker tykkelsen på linje rundt skrivefeltet, noe som gjør at boksen lettere å se og posisjon.
17 Klikk "OK" for å lukke formatering dialogboksen.
18 Skriv inn teksten du ønsker å sette inn i bildet. Klikk utenfor tekstboksen når du er ferdig med å skrive.
19 Dra den grønne sirkelen over tekstboksen til teksten roteres til retningen du ønsker.
