Slik importerer en Mozilla Thunderbird profil
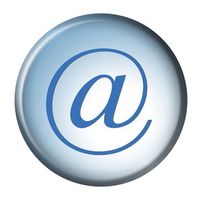
Thunderbird er et e-postprogram laget av Mozilla. Thunderbird oppretter en profil mappe som lagrer en brukers e-postadresser, passord, innstillinger og kontakter. Disse profilene kan sikkerhetskopieres på eksterne lagringsenheter. De kan også bli importert - for å gjenvinne gamle e-postinnstillinger eller å flytte innstillinger til en ny datamaskin. Import av Thunderbird profilene fungerer på både Windows og Mac operativsystemer, og trinnene involvert krever lite datakompetanse.
Bruksanvisning
1 Lukk Thunderbird hvis den er åpen.
2 Flytt profilen mappen du vil importere på harddisken på datamaskinen.
3 Åpne Start-menyen i Windows. Velg "Kjør".
4 Type "% AppData%" i dialogboksen og trykk "Enter".
5 Åpne "Thunderbird" -mappen, deretter "Profiler" -mappen.
6 Kopier importerte profilen mappen til mappen "Profiles".
7 Naviger tilbake til "Thunderbird" -mappen. Open "profiles.ini" i et tekstredigeringsprogram som Notisblokk.
8 Finn navnet på importerte profilen i tekstfilen. Endre teksten ved siden av "Sti =" til plasseringen av profilen din.
9 Endre tallet ved siden av "IsRelative =" fra 1 til 0. Lagre "profiles.ini" og lukke teksteditor.
10 Start Thunderbird, og du bør se den nye profilen.
Hint
- Den "% AppData%" snarveien fungerer bare på Windows Vista, XP og 2000-operativsystemer. Hvis du har Windows 95, 98 eller ME, naviger til "C:. \ WINDOWS \ Application Data" Hvis du har et operativsystem Mac, naviger til "~ / Library".
- Her er et eksempel på en profil plassering i Windows: "C: \ Documents and Settings \ [brukernavn] \ Programdata \ Thunderbird \ Profiles \ xxxxxxxx.default"
- Slik backup profiler for fremtidig bruk, bare kopiere noen ønsket profil mappen i kollektive "Profiler" -mappen og lagre den på en ekstern lagringsenhet.
